
途中で止まったりしてシャットダウンできないよ。

ソフトによる相性やドライバーの問題などあるので一つひとつ試して
いって原因を探してみよう。
 ソフトウェアの相性問題
ソフトウェアの相性問題
最近新しいソフトなどをインストールしませんでしたか?
パソコンとソフトによっては相性の問題でWindowsに不具合が起こる場合があります。
対処法としてはソフトのバージョンを最新バージョンにアップデートしてみましょう。
それでもダメな場合はアンインストールを試してみましょう。

 ウイルス対策ソフトやファイアウォールの確認
ウイルス対策ソフトやファイアウォールの確認
こちらの問題もソフトの相性問題とほぼ同じです。
ウイルス対策ソフトを最新バージョンにアップデートしてみましょう。
それでもダメな場合はウイルス対策ソフトやファイアウォールを停止させてみましょう。

 周辺機器を調べてみよう
周辺機器を調べてみよう
最近新しい周辺機器などを増設しませんでしたか?
周辺機器もソフトと同じようにパソコンとの相性があります。
相性がよくない場合はWindowsが正常に動かなかったり、シャットダウンできな場合があります。
対処法としては周辺機器のドライバーを最新バージョンにするか、一度周辺機器を外してみて不具合が起きないようであれば別の周辺機器に変えるなどしてみましょう。

 再起動をしてみよう
再起動をしてみよう
意外と簡単に直ったりする場合もあります。
パソコンも少し調子が悪くてシャットダウンできないということもあります。
そんな時は一度パソコンを再起動してみましょう。
再起動をすると普通にシャットダウンできるようになる場合もあります。


時々シャットダウンできなかったりして安定しないよ~。

ハードディスクに異常があるのかもしれないね。
焦らず一つひとつ対処をしていこう。
 ハードディスクのエラーチェック
ハードディスクのエラーチェック
パソコンが終了できない原因の一つとして、ハードディスクにエラーが起きている可能性があります。
ハードディスクのエラーチェックをしてハードディスクのエラーを修復してみましょう。
手順1
スタートメニューからWindowsシステムツールをクリックします。

手順2
下にPCという項目が出てくるのでPCをクリックします。

手順3
PCのフォルダーが表示されるので、メインの(C:)ドライブを右クリックします。
たくさんドライブがある場合も必ず(C:)の表示があるドライブを選択します。
※ 画像をクリックすると大きく見えます。
手順4
ショートカットメニューが表示されるので、プロパティをクリックします。
※ 画像をクリックすると大きく見えます。
手順5
プロパティのメニューが表示されるので、その中のツールタブをクリックします。

手順6
ツールをクリックすると画面が切り替わるので、その中のチェックをクリックします。

手順7
エラーチェックの画面が出てくるので、ドライブのスキャンをクリックします。
後は自動的にスキャンをしてくれるので、Windowsの指示に従ってください。

 システムの復元を実行しよう
システムの復元を実行しよう
パソコンの調子が良かった時の日付を選択しましょう。
システムの復元ポイント作成方法はこちらを参照してください。
※大切なデータはできるだけバックしておきましょう。
※削除したファイルなどは復元できません。
※システムの復元は時間がかかるので必ず時間が取れる時に実行しましょう。
※ここではWin10の操作法を説明します。Win7はこちらを参照してください。
※システムの復元ポイントを設定していることが前提です。
手順1
スタートボタンを右クリックして出てきたメニューの中のシステムをクリックします。
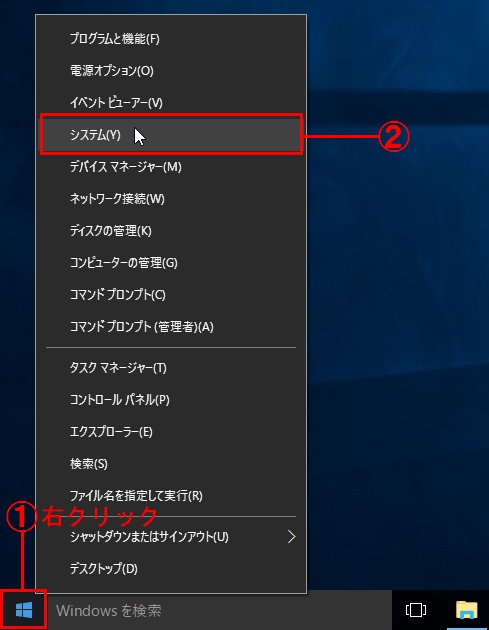
新しくウィンドウが表示されるので、そこからシステムの保護をクリックします。
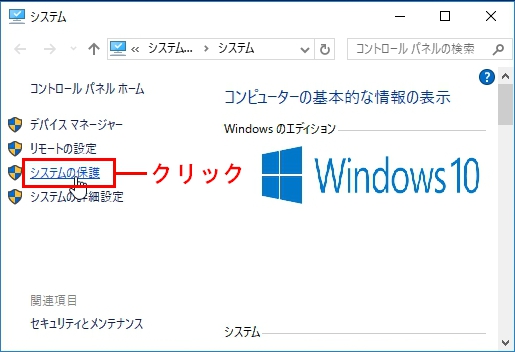
また新しくウィンドウが表示されます。
その中にあるシステムの復元をクリックしましょう。
※システムの復元が灰色になっていてクリックできない状態はシステムの復元が有効になっていません。
システムの復元ポイントについてはこちらを参照してください。
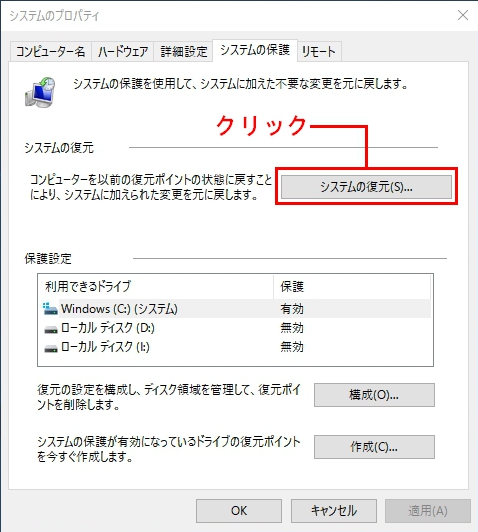
また新しくウィンドウ画面が出てくるので説明を読んで次へをクリックします。
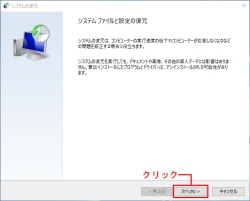
復元ポイントの一覧が表示されるので、問題がなかった頃の復元ポイントを選択して次へをクリックします。
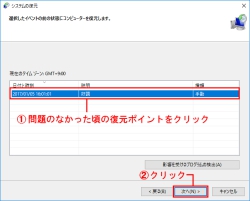
次へをクリックすると確認の画面が出るので問題ないようなら完了をクリックします。
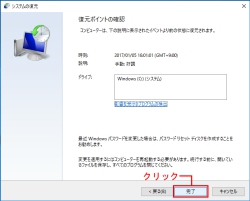
完了をクリックすると最後の確認画面が表示されます。
途中で中断はできないので用意が万端なら「はい」をクリックしてください。
「はい」をクリックするとシステムの復元が実行されます。
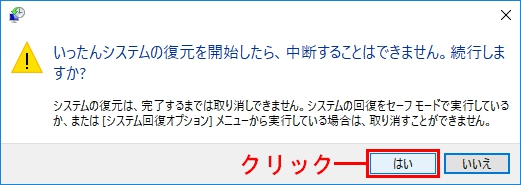
- 自分で対処できるトラブルか把握しましょう。
自分では対処できそうにないトラブルはサポートセンターなどに問い合わせてみましょう。
各メーカーのサポートセンター電話番号と公式HP
- 自分でトラブルを解決する場合は、出来るだけ情報を集めましょう。
インターネット上には有用な情報がたくさんあるので調べてみるのも一つの手です。
当サイトにも様々な情報が載せてあるので用語を検索して調べてみましょう。
- 再セットアップ(リカバリー)は最終手段です。
再セットアップ(リカバリー)を実行するとパソコンは出荷時の状態に戻ります。
ここで注意する点は必ずパソコンのバックアップを取ることです。
再セットアップ(リカバリー)を実行するとデータが全て削除されるので注意が必要です。


