
昔はもう少し早かったと思うんだけどなぁ。

パソコンのスペックやウイルスなど色々と検証していってみよう。
 大量のスタートアップ
大量のスタートアップ
Windowsの機能でスタートアップという機能がありますが、この機能が厄介です。
スタートアップについてはスタートアップの設定を参照してみてください。
パソコンが起動すると同時にスタートアップ機能で様々なソフトが自動で起動するので、やはりパソコンの起動速度は遅くなります。
解決方法はスタートアップのソフトを少なくしましょう。
Windows10でのスタートアップを無効にする方法を紹介します。
手順1
デスクトップ画面のタスクバーを右クリックしてください。

ショートカットメニューからタスクマネージャーをクリックします。

タスクマネージャーが開いたらタブのスタートアップをクリックします。

スタートアップに登録されているソフトが表示されるので、自動起動したくないソフトをクリックしてから右下の無効をクリックするとスタートアップの無効が完了です。

 ハードディスクの空き容量を確認しよう
ハードディスクの空き容量を確認しよう
ハードディスクの空き容量が少なくなるとパソコンの起動や動作が遅くなる場合があります。
不要なファイルやデータを削除して空き容量を増やしてみましょう。

 デフラグを実行してみよう
デフラグを実行してみよう
デフラグは断片化されたファイルを最適化してくれる機能です。
日々パソコンを使っていると、ファイルが断片化されてパソコンの起動や動作が遅くなることがあります。
デフラグの手順はこちらを参照してみてください。

当サイトのフリーソフトのページです。
 パソコンのスペック(性能)を確認しよう
パソコンのスペック(性能)を確認しよう
パソコンのスペック(性能)によっては元々起動が遅い場合もあります。
最近のWindowsは機能が豊富になった代わりに、たくさんのCPUやメモリーが必要になってパソコンのスペックが低いと、どうしても起動が遅くなってしまいます。
解決方法はパソコン本体を買い替えるか、CPUやメモリーを交換、増設することです。


一体何が原因かな?
他に思い当たる原因は何?

それかウイルスに感染している可能性もあるよ。
 ハードディスクのエラーチェック
ハードディスクのエラーチェック
ハードディスクにエラーがないかエラーチェックしてみましょう。
ハードディスクにエラーがあったら起動が遅くなったり、Windowsのエラーが頻発することがあります。
エラーチェックは少し時間がかかる場合があるので注意しましょう。
手順1
スタートメニューからWindowsシステムツールをクリックします。

下にPCという項目が出てくるのでPCをクリックします。

PCのフォルダーが表示されるので、メインの(C:)ドライブを右クリックします。
たくさんドライブがある場合も必ず(C:)の表示があるドライブを選択します。

ショートカットメニューが表示されるので、プロパティをクリックします。

プロパティのメニューが表示されるので、その中のツールタブをクリックします。

ツールをクリックすると画面が切り替わるので、その中のチェックをクリックします。

エラーチェックの画面が出てくるので、ドライブのスキャンをクリックします。
後は自動的にスキャンをしてくれるので、Windowsの指示に従ってください。

 ウイルススキャンを実行しよう
ウイルススキャンを実行しよう
インストールしているウイルス対策ソフトからウイルスキャンを実行しましょう。
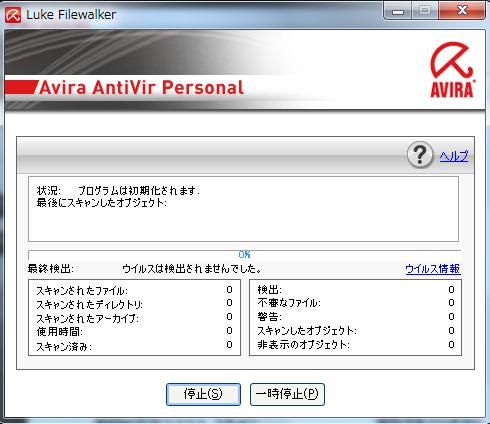
- 自分で対処できるトラブルか把握しましょう。
自分では対処できそうにないトラブルはサポートセンターなどに問い合わせてみましょう。
各メーカーのサポートセンター電話番号と公式HP
- 自分でトラブルを解決する場合は、出来るだけ情報を集めましょう。
インターネット上には有用な情報がたくさんあるので調べてみるのも一つの手です。
当サイトにも様々な情報が載せてあるので用語を検索して調べてみましょう。
- 再セットアップ(リカバリー)は最終手段です。
再セットアップ(リカバリー)を実行するとパソコンは出荷時の状態に戻ります。
ここで注意する点は必ずパソコンのバックアップを取ることです。
再セットアップ(リカバリー)を実行するとデータが全て削除されるので注意が必要です。
