登場キャラクターの紹介

最近二人にパソコンを教えているパソコンの先生。
パソコンの知識量は誰にも負けない!?

パソコンにも触り慣れて、一人でゲームなどをやっている。
勉強のことになるとテンションが少し下がる。

パソコンの上達が早く、基本的な用語などは全部覚えている。
最近はカルシウム不足らしい...。
脱初心者講座
1:スタートアップの設定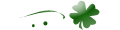

ふふふ、基本用語を覚えてしまったボクに敵はいない...。

本当に覚えて、本当に敵がいないのか怪しいわね...。

ふふふ、ドラッグ!右クリック!...クリック!!

自分が知ってる簡単な用語を言ってるだけじゃない。

まあ、何も覚えてないよりはいいんじゃないかな?
今回からは少し難しい操作を教えるから、しっかり覚えるんだよ。
今回からは少し難しい操作を教えるから、しっかり覚えるんだよ。


はーい。

それで今回は何を教えてくれるの?

うーん、そうだねえ。
今回はアレにしようかな。
今回はアレにしようかな。

アレね...。
もったいぶらないで教えてよ~。
もったいぶらないで教えてよ~。

よーし、じゃあ今回もやっていくよ。
二人ともお気に入りのソフトとかあるかな?
二人ともお気に入りのソフトとかあるかな?

うん、私はメモ帳かな。
毎日日記書いてるし、パソコンを起動すると同時に使ってるかも。
毎日日記書いてるし、パソコンを起動すると同時に使ってるかも。

ボクはパソコンの起動と同時にゲームだね。

うんうん、そこで今回はパソコンを起動すると同時にソフトを
自動的に立ち上げるスタートアップという方法を教えるよ。
自動的に立ち上げるスタートアップという方法を教えるよ。

その方法を覚えれば、いちいちソフトを起動しなくていいってことね。

そうだよ。それじゃあやり方を説明していくね。
まずはスタートメニューからすべてのプログラムをクリックしよう。
まずはスタートメニューからすべてのプログラムをクリックしよう。
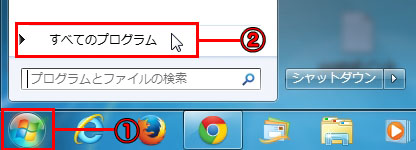

すべてのプログラムをクリックしたら、すごい量のメニューが出てきたよ!

すべてのプログラムには、パソコンにインストールされている
プログラムがたくさん出てくるから、迷わないように気を付けよう。
たくさん出てきたプログラムの中からスターアップという項目を
見つけたあと右クリックをして、開くをクリックしよう。
プログラムがたくさん出てくるから、迷わないように気を付けよう。
たくさん出てきたプログラムの中からスターアップという項目を
見つけたあと右クリックをして、開くをクリックしよう。


なんか普通にフォルダーが開いたんだけど?

今回開いたのはスタートアップのフォルダーで、このフォルダー中に
自分の起動したいソフトのショートカットファイルなどを入れると、
パソコンが起動するのと一緒にソフトも起動するようになるよ。
自分の起動したいソフトのショートカットファイルなどを入れると、
パソコンが起動するのと一緒にソフトも起動するようになるよ。

へー、これは結構便利そうね。
でもショートカットファイルってどうやって作るの?
でもショートカットファイルってどうやって作るの?

ショートカットの作り方はすごく簡単だよ。
デスクトップにあるフォルダーやメモ帳を右クリックしてみよう。
デスクトップにあるフォルダーやメモ帳を右クリックしてみよう。

うん、右クリックしたよ。

右クリックするとショートカットメニューが出てくるから、その中から
ショートカットの作成をクリックしよう。
ショートカットの作成をクリックしよう。


おー、ショートカットが作成されたよ!
名前にショートカットって表示されているんだね。
名前にショートカットって表示されているんだね。


そうだね。
それとショートカットファイルにはアイコンの左下に矢印のマークが
付いているのが特徴だよ。
それとショートカットファイルにはアイコンの左下に矢印のマークが
付いているのが特徴だよ。

試しにこのショートカットをスタートアップのフォルダーに
入れてみましょ。
入れてみましょ。

スタートアップのフォルダーに入れたから、パソコンを再起動してみよう。
......おー、パソコンが起動するのと同時にファイルも起動したよ。
......おー、パソコンが起動するのと同時にファイルも起動したよ。

まあそんな感じでスタートアップは便利なんだけど...。
実際はスタートアップから削除したい場合のほうが多いんだよね。
実際はスタートアップから削除したい場合のほうが多いんだよね。

えっ?そうなの?

全く使わないソフトが自動的に起動している場合が多いんだよ。
そんなソフトが多いためにパソコンが遅くなることもあるんだ。
そんなソフトが多いためにパソコンが遅くなることもあるんだ。

うにゃー、それは嫌な感じだね。

基本的な物はスタートアップのフォルダーから削除すればいいんだけど
スタートアップのフォルダーには表示されていないのも多いんだ。
それを削除することもできるけど、少し特殊なのでまた別の機会にでも
勉強してみよう。
スタートアップのフォルダーには表示されていないのも多いんだ。
それを削除することもできるけど、少し特殊なのでまた別の機会にでも
勉強してみよう。


はーい。

歴代Windowsの起動音

よーしっ、今回はちょっと便利な機能を勉強しちゃうよ。

わーっ、どんな機能かな!

最近は色々なホームページのサイトを見るよね?

うん、毎日色々なサイトを見てるよ。

サイトを見ている最中に、デスクトップのフォルダーを
開きたい時ってないかな?
開きたい時ってないかな?

うん、あるある。

サイトだけじゃなくて、他のファイルなんかも開いているから
いちいち全部最小化するのが面倒なのよね~。
いちいち全部最小化するのが面倒なのよね~。

そんな時にすごく便利な機能があるんだよ。
意外と知らない人も多いから、覚えて自慢しちゃおう。
意外と知らない人も多いから、覚えて自慢しちゃおう。

人が知らないことを覚えるのって楽しそうだにゃ。

それじゃあ説明していくよ。
というかワンクリックで完了なんだけどね。
まずはホームページとかフォルダーとか色々開いてみて。
というかワンクリックで完了なんだけどね。
まずはホームページとかフォルダーとか色々開いてみて。

うん、もういっぱい開いてるからデスクトップが見えないよ。

それじゃあ画面の一番右下にある四角をクリックしてみよう。
vistaは下にあるデスクトップのマークをクリックだよ。
vistaは下にあるデスクトップのマークをクリックだよ。



あっ!クリックしたら一瞬でデスクトップの画面が出てきたよ!

ねー、すごく便利でしょ。
この機能をデスクトップの表示と言うんだ。
この機能をデスクトップの表示と言うんだ。

なんか名前はそのまんまね。
でも本当にすごく便利かも。
でも本当にすごく便利かも。

一回デスクトップの表示をクリックして、他に何もせずにもう一度
デスクトップの表示をクリックすると、開いていたウィンドウが元の
通りに戻るよ。
デスクトップの表示をクリックすると、開いていたウィンドウが元の
通りに戻るよ。

これは便利だからすぐに覚えたわよ!

そんなに喜んでもらえるとは嬉しいよ...。

そういえばさっきショートカットファイルの作り方を教えてもらったけど
たまに本体がどこにあるか分からない時があるんだけど...。
たまに本体がどこにあるか分からない時があるんだけど...。

たしかにそうよね。
本体のことはあんまり考えなかったかも。
本体のことはあんまり考えなかったかも。

たしかにショートカットファイルばかり使っていると、本体が
どこにあるか分からなくなっちゃうよね。
それじゃあショートカットファイルから本体を調べる方法を
見てみよう。
どこにあるか分からなくなっちゃうよね。
それじゃあショートカットファイルから本体を調べる方法を
見てみよう。

うん、一体どうやって探すの?

まずは探したい本体のショートカットファイルを右クリック
してみよう。
してみよう。

うん、右クリックしたらショートカットメニューが出てきたよ。

そしたらショートカットメニューの中にある
ファイルの場所を開くをクリックしよう。
ファイルの場所を開くをクリックしよう。


あっ、いきなり本体が出てきたよ。
たしかにファイルの場所を開くってそのまんまよね。
たしかにファイルの場所を開くってそのまんまよね。

ショートカットファイルの本体を探すのも意外と簡単なんだよ。

こんなに簡単なんて...。
今までは一つ一つ探してたのに。
今までは一つ一つ探してたのに。

ただし!
ここに出てきているのは本体のファイルだから、間違えて
削除したりしないように気を付けるんだよ。
ここに出てきているのは本体のファイルだから、間違えて
削除したりしないように気を付けるんだよ。

今回は操作が簡単だった割に役立つ機能が多かったわね。

うん、すごく役に立ったかも。

パソコンは表には出ていない便利な機能がいっぱいあるんだ。
次からも便利な機能を勉強してくよ。
次からも便利な機能を勉強してくよ。


はーい。

| パソコン用語 | 簡単な説明 |
|---|---|
| スタートアップ | スタートアップに登録することで、パソコンを起動すると同時にソフトを立ち上げることができる機能です。 すごく便利ですが、登録しすぎるとパソコンの動作が遅くなるので注意が必要です。 |
| ショートカットの作成 | ショートカットファイルを作成できる機能です。 奥深くにあるファイルのショートカットを作成すると便利です。 |
| デスクトップの表示 | 一瞬でデスクトップ画面を表示する機能です。 |
| ファイルの場所を開く | ショートカットファイルから本体のファイルを探す機能です。 |
