
最近二人にパソコンを教えているパソコンの先生。
パソコンの知識量は誰にも負けない!?

パソコンにも触り慣れて、一人でゲームなどをやっている。
勉強のことになるとテンションが少し下がる。

パソコンの上達が早く、基本的な用語などは全部覚えている。
最近はカルシウム不足らしい...。
脱初心者講座


昼寝でもしちゃおうかな~。

私もちょっと散歩に...。


それで今回は何の勉強?

じゃあ今回は拡張子について少し勉強するよ。


この文字列はファイルの種類を表しているんだ。
例えば、画像ファイルならファイル名の最後に.jpgや.gifなどの
文字列が表示されているんだ。

だってファイルの最後に、そんな拡張子の文字列なんて付いてないよ?


だって拡張子っていうのは大事なことなんでしょ?
それなら逆に表示されてないとおかしいわよね。

さっきも言った通りファイル名の後ろに必ず付くんだ。
それじゃあ下に拡張子が表示されている写真のファイルを見てみよう。



この.jpgというのは画像ファイルという意味の拡張子なんだ。


まで変更してしまう場合があるんだ。
拡張子を間違えて変更してしまうと、そのファイルは機能しなくって
しまうんだよ。

もし間違えて拡張子を消したり変更したりしてしまったら、もう二度と
そのファイルは開けないの?

また元通りの拡張子を入力すれば大丈夫だよ。

もう初期設定のままでいいよ。

ここは脱初心者講座だからね。


ファイルの拡張子を見ただけで、そのファイルが画像ファイルなのか
音楽ファイルなのかなど、ファイルを見分けることができるよ。

覚えなきゃいけないのね。

初期設定では表示されないんだよね?

まずはスタートボタンからコントロールパネルを開いてみよう。
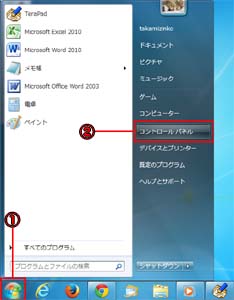
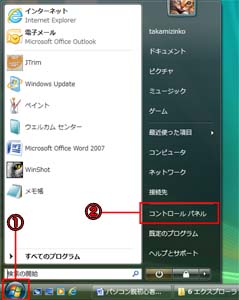


という所があるのでクリックしてみよう。


出てきたよ!目が回りそうにゃ~。

ここには、たくさんのメニューや項目が出てくるから迷わない
ように気を付けよう。


相変わらず項目とかいっぱいあるけど...。

表示のタブをクリックしよう。
ちなみにタブとは画面を閉じることなく、メニュー画面を切り替える
ことができる機能のことだよ。



次は下のほうにある、登録されている拡張子は表示しないをクリック
して、チェックを外そう。
チェックが外れたのを確認したら、OKボタンをクリックしよう。


最後にOKをクリックと...。
よしっ!出来たよ!

どうなっているかな?


いい場合は基本的に拡張子は表示させなくていいからね。


拡張子の表示がなくなるんだよね?

まあ、よく使う拡張子なんかを徐々に覚えていけば大丈夫だよ。


なんだか、凄いこと勉強しちゃった感じね。


Key:雑学事典さんの拡張子辞典

※ 分からない拡張子を調べるのにとても便利なサイト様です。

そのままにしておいていい?





パソコンに不具合が起きる可能性がるんだ。



間違えてごみ箱に捨てなくてよかった~。

いつも通りスタートメニューからコントロールパネルを開いてみて。
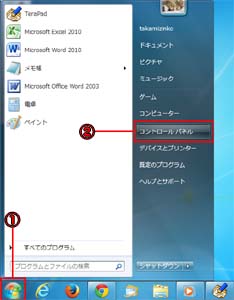
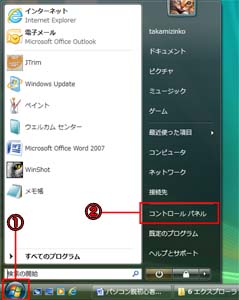


してみよう。


項目が出てきたけど...。
その前にアンインストールって何?

削除することだよ。


ソフトだよ。



削除したいソフトを見つけたら、そこを右クリックしてみよう。
右クリックすると、アンインストールと変更と出てくるので
それをクリックするんだ。



基本的に画面の指示通りしていけばアンインストールできるよ。

じゃあいらないソフトをどんどんアンインストールしちゃおうかな。
これはいらない...。これもいらない...。



...ウソ!?





出てきたんだけど...。

できてるから気にしないでも大丈夫だよ。


もう元には戻らないの?

もう一度ソフトをインストールするしかないね。


でも分かり始めるとパソコンって面白いかも。

パソコンには、まだまだやれることがいっぱいあるんだ。
だからしっかり覚えて色々使いこなせるように頑張ろう!



| パソコン用語 | 簡単な説明 |
|---|---|
| 拡張子 | ファイルの種類を識別する文字列のことを拡張子と言います。拡張子はファイル名の後ろに3文字程度の英数字で表示されています。 |
| タブ | ウィンドウ画面を閉じることなく、別のメニュー画面に切り替えることができる機能です。 |
| 登録されている拡張子は表示しない | 拡張子を表示させたり、表示しないようにする機能です。特に拡張子を見る必要が無い場合は、表示しないようにしたほうが邪魔になりません。 |
| アンインストール | インストールしているソフトを削除する機能です。アンインストール画面はソフトによって違うので注意が必要です。 |
