
最近二人にパソコンを教えているパソコンの先生。
パソコンの知識量は誰にも負けない!?

パソコンにも触り慣れて、一人でゲームなどをやっている。
勉強のことになるとテンションが少し下がる。

パソコンの上達が早く、基本的な用語などは全部覚えている。
最近はカルシウム不足らしい...。
脱初心者講座

容量は大丈夫かなぁ?

ボクもいっぱいゲームをインストールしてるし...。

ハードディスクは容量が残り少なくなると、動きが鈍く
なったりするから、ちゃんとハードディスクの容量を
知っておく必要があるね。

いっぱい入れ過ぎちゃって、そのうち入らなくなったら大変だよ。




コンピュータをクリックしてみよう。
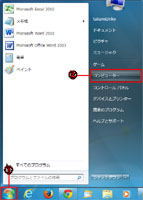


してみよう。
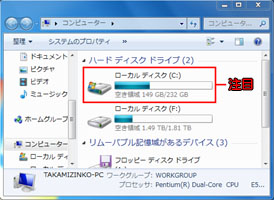


ある場合もあるんだ。
ちなみにローカルディスクはハードディスクの意味だよ。


あるんだ。


存在しているんだ。
そのメインのハードディスクがローカルディスク(C:)なんだ。

あるということかな?

まあ、だいたいのパソコンはローカルディスク(C:)の容量に
気を付けていれば大丈夫だよ。

それでどうやって容量を見るの?

下の画像を例にして容量を見てみよう。
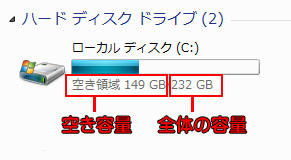

ハードディスクの空き容量は149GBあるという事だよ。


232GB-149GBで83GBということなんだね。

ハードディスクの容量を調べるのは簡単だから、
時々チェックをするようにしよう。



データの位置がバラバラになって、パソコンの動作が遅くなったり
する可能性があるんだ。

うにゃ~、インストールしてはアンインストールしてを
ずっと繰り返してたよ...。



何それ?

綺麗に整理してくれる機能だよ。
そして最適化する機能のことをデフラグと呼ぶんだ。

それなら、どんどんデフラグをして最適化しちゃおうよ!

まずデフラグをしたからといって、完全に最適化されるわけじゃ
ないし、デフラグを実行すると非常に時間がかかるんだ。

という時にするのがいいみたいね。

でも今回は本当にパソコンの動作が遅くなっているから
デフラグをやってみてもいいんだよね?

それじゃあスタートボタンからコントロールパネルをクリック
してみよう。
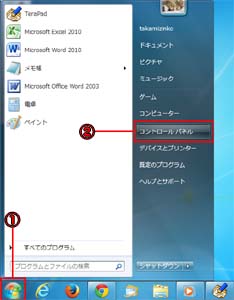
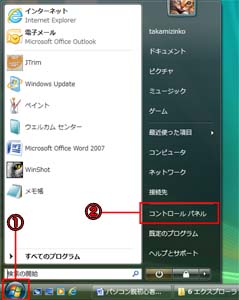


Vistaはシステムとメンテナンスをクリックだよ。
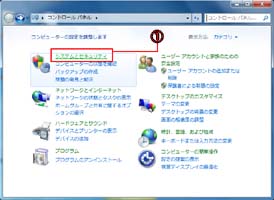
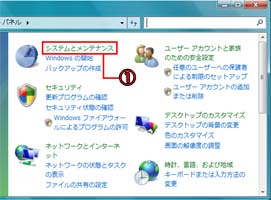


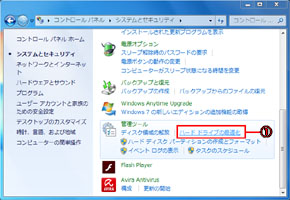


デフラグを実行する場合は右下にあるディスクの最適化をクリック
しよう。
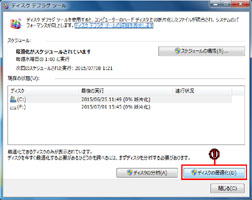


時間がある時などに行うようにしようね。


必要かどうか教えてくれる機能だよ。

実行したほうが確実なのね。


これで少しは良くなるかな?

ハードディスクから異音が?
※ ハードディスクが壊れる時は突然「ガコンッ!」と言った強い音と共に壊れて、
上の動画のような音がなる場合が多いようです。

トラ太郎!!

あ、あれ...?ここは?

デフラグの最中に寝ちゃってるじゃない。



もう少し考えてからインストールするようにしよっと。



ばう介いきなりどうしたの...?



もしパソコンがおかしくなったり、思うように動かなくなったり
したら、どうすればいいと思う?





購入直後の状態に戻すことが出来るんだ。

調子が良くなるの?

購入直後の状態に戻すことをリカバリー、再セットアップ、初期化
など言うんだ。三つとも同じ意味だよ。

すればいいんじゃないの?

リカバリーは本当に最後の手段なんだよ。


まさにパソコンの中に何も入ってない購入直後の状態に戻って
しまうんだ。

全部なくなっちゃうの?


そしてリカバリーはデフラグ以上にとても時間がかかるんだ。


できないの?

あらかじめ必要なデータのバックアップを取ることはできるよ。


保存することを言うんだ。

バックアップしておけばいいわけね。

最近は外付けハードディスクに大切なデータをバックアップして
おく場合が多いね。
バックアップに関しては、また今度詳しく説明しようね。





場合が多いんだ。
このリカバリーCDをパソコンに挿入すると、画面にリカバリーの
手順が表示されるから、指示通りに操作すればできるはずだよ。


その場合は、ハードディスクにリカバリー用のデータが保存されて
いるから、パソコンの起動時などに決められたキーを押せば
リカバリーが開始されるよ。


しっかり読もう。


まず説明書をしっかり読むことを心がけよう。
そして、もしリカバリーCDを紛失したりした場合は...。


問い合わせてみよう。


WindowsのCDをドライブに挿入してみよう。
すると自動的にリカバリーの準備が始まるから、画面の指示通りに
操作していけば大丈夫だよ。



リカバリーも基本はパソコンの指示通りにやれば間違えないから。




| パソコン用語 | 簡単な説明 |
|---|---|
| ローカルディスク | ハードディスクの意味です。その中でもローカルディスク(C:)はパソコンのメインハードディスクを表しています。 |
| デフラグ(最適化) | バラバラに保存されているデータを綺麗に最適化してくれる機能です。デフラグをすることで、パソコンの動作が早くなる場合があります。 |
| リカバリー (再セットアップ) (初期化) | パソコン内の全てのデータを消去して、購入直後の状態に戻す機能です。パソコンに致命的なエラーが起きたり、不具合が多くなったりした時に実行します。 |
| バックアップ | パソコン内の大切なデータを外部のメディアに保存することです。リカバリーをする時は必ずバックアップを取っておきましょう。 |
