登場キャラクターの紹介

趣味で様々なDVDを購入しまくっている。
散財したせいで今月もお金が...。

記録メディアに興味深々。
何故か自分の鳴き声を記録したい模様。

写真などをメディアに記録しようと奮闘中。
記録したメディアを友達に配る予定。
記録メディアの扱い方
2:メディアへの書き込み 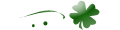

じゃあ早速メディアへの書き込みを勉強していこう。


はーい。

まずは円盤型のCDやDVDへの書き込みをやっていくよ。

じゃあ早速データを書き込んでみるぞー。
......。
あれ?
どうやってCDやDVDに書き込むんだろう?
......。
あれ?
どうやってCDやDVDに書き込むんだろう?

うーん、本当にどうやって書き込むの?

まずCD-RなどのメディアをCD-Rドライブに挿入するんだ。
つまりCDやDVDなどを書き込めるドライブが必要ということだね。
つまりCDやDVDなどを書き込めるドライブが必要ということだね。

うちのパソコンは書き込めるドライブなのかな~?

その辺りはパソコンの説明書をしっかり読んで把握しよう。

もし書き込めないドライブだったら買うしかないんだろうど、
買ってもパソコンの蓋を開けて取り付けたりしないとダメよね?
買ってもパソコンの蓋を開けて取り付けたりしないとダメよね?

ドライブには内蔵型と外付け型の2種類があるんだ。
外付け型なら蓋を開けずに簡単に取り付け可能だよ。
外付け型なら蓋を開けずに簡単に取り付け可能だよ。

そうなんだー。
どうやらうちのパソコンは内蔵型で書き込みができるみたいね。
どうやらうちのパソコンは内蔵型で書き込みができるみたいね。

じゃあ早速書き込みをしていこう。
CD-R(DVD)など書き込めるディスクをドライブに挿入しよう。
CD-R(DVD)など書き込めるディスクをドライブに挿入しよう。


ブランクCDをドライブに挿入したよ。
ん?画面に何か出てきたよ。
ん?画面に何か出てきたよ。

ここからOSによって操作が若干異なってくるよ。
Windows10は右下にメッセージが表示されるのでクリックしよう。
Windows7はウィンドウが表示されるので、その中から
ファイルをディスクに書き込むをクリックしよう。
Windows10は右下にメッセージが表示されるのでクリックしよう。
Windows7はウィンドウが表示されるので、その中から
ファイルをディスクに書き込むをクリックしよう。



クリックしたよー。
また画面に何か出てきたけど。
また画面に何か出てきたけど。

Windows10の場合画面にいくつかの項目が出てくるよ。
今回はデータを書き込みたいので、ファイルをディスクに書き込むを
クリックしよう。
今回はデータを書き込みたいので、ファイルをディスクに書き込むを
クリックしよう。


次はウィンドウ画面が表示されたみたい。

このウィンドウ画面で、二つのどちらかを選択するんだ。
基本的に下のCD/DVDプレイヤーで使用するをクリックしよう。
基本的に下のCD/DVDプレイヤーで使用するをクリックしよう。


でも上のUSBフラッシュドライブと同じように使用するって
CD-Rなのに書き換えができるようになるの?
CD-Rなのに書き換えができるようになるの?

いや、書き換えているように見せているだけで
容量がいっぱいになったら書き込めなくなるよ。
容量がいっぱいになったら書き込めなくなるよ。

なんだか変な機能ね。
まあ普通は下のCD/DVDプレイヤーで使用するをクリックね。
まあ普通は下のCD/DVDプレイヤーで使用するをクリックね。

クリックしてチェックを付けたら、次へをクリックしよう。


次へをクリックしたら新しいウィンドウが出てきたよ。

ウィンドウ画面が出てきたら、書き込みたいファイルなどのデータを
ウィンドウ画面にドラッグしよう。
ウィンドウ画面にドラッグしよう。


とりあえず動物写真のフォルダーをドラッグしてみたよ。

ウィンドウ画面に書き込みたいデータがあるのを確認したら、
ウィンドウ画面上の管理をクリックしよう。
下にメニューが表示されるので書き込みを完了するをクリックだよ。
Windows7はディスクに書き込むをクリックしよう。
ウィンドウ画面上の管理をクリックしよう。
下にメニューが表示されるので書き込みを完了するをクリックだよ。
Windows7はディスクに書き込むをクリックしよう。



クリックしたらすぐに書き込みが始まるのかな?
カチッっと...。
あら、また新しいウィンドウが表示されたよ。
カチッっと...。
あら、また新しいウィンドウが表示されたよ。

このウィンドウ画面はディスクのタイトル名を決めるだけだよ。
自分が分かりやすい好きなタイトルを入力しよう。
タイトルを入力したら次へをクリックしよう。
ただし次へをクリックすると書き込みが始まるから注意だよ。
自分が分かりやすい好きなタイトルを入力しよう。
タイトルを入力したら次へをクリックしよう。
ただし次へをクリックすると書き込みが始まるから注意だよ。


タイトルを入力して次へをクリックね。
あっ、なんかCDから音が鳴りだしたよ。
データをディスクに書き込んでいますだって。
あっ、なんかCDから音が鳴りだしたよ。
データをディスクに書き込んでいますだって。


書き込むデータ量が多いほど書き込む時間は長くなるよ。
おっ、書き込みが終わったみたいだね。
書き込みが終わったら最後に完了をクリックしよう。
おっ、書き込みが終わったみたいだね。
書き込みが終わったら最後に完了をクリックしよう。


完了をクリックと。
うおおおおおぉぉぉおお!
CDトレイがいきなり出てきてびっくりしたよ!
うおおおおおぉぉぉおお!
CDトレイがいきなり出てきてびっくりしたよ!

これでCDやDVDの書き込みは完了だよ。
最後にCDにデータが書き込まれているかもチェックしよう。
最後にCDにデータが書き込まれているかもチェックしよう。

これでやっとCDやDVDの書き込みが完了ね。
なんか簡単なようで難しい感じね。
なんか簡単なようで難しい感じね。

うん、それにCD-Rの場合やり直しができないのが怖いよね。

今回はWindowsの機能から書き込みしたけど、
ライティングソフトといって、書き込み専用ソフトもあるんだ。
ライティングソフトといって、書き込み専用ソフトもあるんだ。

へー、そのライティングソフトを使えばもっと簡単にできるの?

うーん、まぁそれは人それぞれかな。
ライティングソフトはフリーソフトが多いから気になったら
ダウンロードして使ってみるといいよ。
ライティングソフトはフリーソフトが多いから気になったら
ダウンロードして使ってみるといいよ。

もう少し普通の書き込み慣れてからでもいいかなー。
色々な物をCDやDVDに書き込んでみよっと。
色々な物をCDやDVDに書き込んでみよっと。

次はUSBメモリーの書き込みをやってみるよ。

たしかUSBメモリーの書き込みは簡単とか言ってたけど...。
怪しいわね...。
怪しいわね...。

CDとか結構面倒だったからねー。

まあ実際に試してみれば分かるよ。
じゃあUSBメモリーをパソコンのUSBに差し込んでみよう。
USBには向きがあるから間違えないように気を付けてね。
じゃあUSBメモリーをパソコンのUSBに差し込んでみよう。
USBには向きがあるから間違えないように気を付けてね。


間違えて逆に入れようとしても入らないのね。
うん、ちゃんと入ったみたい。
USBメモリーを入れたら新しいウィンドウが表示されたよ。
うん、ちゃんと入ったみたい。
USBメモリーを入れたら新しいウィンドウが表示されたよ。

これはUSBメモリーのフォルダーのウィンドウだよ。
つまり現在USBメモリーの中身が見えている状態だよ。
何も入っていないと何も表示されないけどね。
つまり現在USBメモリーの中身が見えている状態だよ。
何も入っていないと何も表示されないけどね。


へー、今は何も入っていないからフォルダーは空なんだね。

じゃあ早速USBメモリーに書き込んでみるよ。
書き込みたいデータをウィンドウ内にドラッグしよう。
書き込みたいデータをウィンドウ内にドラッグしよう。


動物の写真のフォルダーをドラッグしてみたよ。

これでUSBへの書き込みは完了だよ。

えっ?
完了?
完了?

うん、完了だよ。

ちょっと簡単すぎて開いた口が塞がらないよ...。

だから簡単って言ったでしょ。
さらにUSBメモリーは書き込んだデータを削除できるんだ。
さらにUSBメモリーは書き込んだデータを削除できるんだ。

うーん、すごいわね...。
あっ、でも削除が大変ってオチね。
あっ、でも削除が大変ってオチね。

まあこれもやってみれば分かるよ。
じゃあ削除したいデータをクリックしてみよう。
じゃあ削除したいデータをクリックしてみよう。


うん、さっき書き込んでフォルダーをクリックしたよ。

次はキーボードのDeleteキーを押してみよう。


じゃあDeleteキーを押すわよ。
あれ?
なんか新しくウィンドウが出てきたみたい。
あれ?
なんか新しくウィンドウが出てきたみたい。

これは本当にそのデータを消すかの確認だね。
今回は削除したいから「はい」をクリックしよう。
今回は削除したいから「はい」をクリックしよう。


「はい」をクリックと...。
あっ、データが削除されたよ。
もしかしてこれって...。
あっ、データが削除されたよ。
もしかしてこれって...。

そう、これでデータの削除は完了だよ。

うう、本当に簡単だよ~。

たしかにUSBメモリーがあれば、CDやDVDはいらない気がするかも。

まあ用途にもよるけどね。
ただしUSBメモリーは抜く時に注意が必要だよ。
ただしUSBメモリーは抜く時に注意が必要だよ。

えっ?
そのまま抜いちゃダメなの?
そのまま抜いちゃダメなの?

そのまま抜くと壊れる可能性があるんだ。
特にデータのやり取り中に抜くとかなりの確率で壊れるよ。
特にデータのやり取り中に抜くとかなりの確率で壊れるよ。

なんかそれを聞いたら怖くなったかも...。

大丈夫。
ちゃんと手順通りにやれば問題ないよ。
まずは画面右下にある通知領域の三角ボタンをクリックしよう。
ちゃんと手順通りにやれば問題ないよ。
まずは画面右下にある通知領域の三角ボタンをクリックしよう。


通知領域の三角ボタンをクリックしたら上にメニューが出てきたよ。

上に出てきたメニューの中にUSBのマークがあるから
USBのマークをクリックしよう。
USBのマークをクリックしよう。


USBのマークをクリックしたら、またメニューが出てきたよ。

出てきたメニューに接続されているUSBが表示されるので
自分が使っているUSBメモリーの名前をクリックしよう。
自分が使っているUSBメモリーの名前をクリックしよう。


USBメモリーの名前をクリックねー。
あっ、クリックしたら右下に何か表示されたよ。
あっ、クリックしたら右下に何か表示されたよ。

右下にハードウェアの取り外しというメッセージが
表示されたらUSBメモリーを抜いても大丈夫だよ。
表示されたらUSBメモリーを抜いても大丈夫だよ。


これで抜いても安心なんだね。
じゃあ引き抜くよ~。
うん、無事に引き抜けたよ。
じゃあ引き抜くよ~。
うん、無事に引き抜けたよ。

USBメモリーはデータの書き換えなんかは簡単だけど、
抜く時が少し面倒ね。
抜く時が少し面倒ね。

少し面倒だけど故障しないように手順通り抜くのが確実だよ。
さあ、これでメディアへの書き込みは修了だよ。
さあ、これでメディアへの書き込みは修了だよ。

CDやDVDの取り扱いが詳しくなった気がするよ。

私はUSBメモリーの便利さにビックリよ。

USBメモリーは持ち歩きもできるからね。
じゃあ次回からはパソコンの裏技と資格をやっていくよ。
じゃあ次回からはパソコンの裏技と資格をやっていくよ。

えーっ!パソコンに裏技なんてあるの!?
早くやってみたいよー。
早くやってみたいよー。

うーん、まあ裏技というほどでもないけど...。

パソコンにも資格があるの?
あるなら挑戦してみたいかも。
あるなら挑戦してみたいかも。

パソコンの資格は簡単なものから超難関なもので様々だよ。
じゃあ次回も裏技に資格に頑張ってみよう!
じゃあ次回も裏技に資格に頑張ってみよう!


おーっ!

| パソコン用語 | 簡単な説明 |
|---|---|
| 内蔵ドライブと外付けドライブ | CDやDVDを読み書きする機器です。内蔵型はパソコンと一体化してますが、外付け型はUSBなどで接続します。 |
| ハードウェアの取り外し | USBメモリーなど取り外す時の手順です。この手順をやらないとUSBメモリーが壊れる可能性があります。 |
