登場キャラクターの紹介

Excelで何でも作ってしまう達人。
昔のExcelから最新のExcelまで全てを使いこなす。

ExcelとWordの区別がイマイチ。
算数が苦手なので数字恐怖症に...。

WordよりはExcelをやってみたいと思っていた所。
実はそろばん3級を持っているので計算は得意。
Excel(エクセル)の基本操作
1:Excelの用語と入力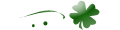

さあ、今回からExcelの勉強を始めていくよ。

前回のWordは結構難しかったけど、Excelは?

まあExcelも同じぐらいの難しさかな。

Excelって表計算ソフトのことよね?
計算問題なら得意だから大丈夫かも。
計算問題なら得意だから大丈夫かも。

その辺りは実際にやってみて確かめてみよう。
それじゃあExcelを起動していくよ。
それじゃあExcelを起動していくよ。

Excelの起動ってWordの起動と同じ感じ?

そうそう、基本は同じだから気軽にやってみよう。
スタートボタンからすべてのプログラム(アプリ)をクリックしよう。
スタートボタンからすべてのプログラム(アプリ)をクリックしよう。


いつも通りたくさんのプログラムが表示されたみたい。

その中からMicrosoft Officeを見つけ出してクリック。
さらにその中からMicrosoft Office Excelをクリックしよう。
さらにその中からMicrosoft Office Excelをクリックしよう。


基本的に前回のWordと同じね。
あっ、Excelが起動したみたい。
あっ、Excelが起動したみたい。
 ※ 画像をクリックすると大きく見えます。
※ 画像をクリックすると大きく見えます。

なんか今度はすごいマス目がいっぱいで難しそうだね...。

なんかこのマス目が計算!って感じがするわね。

今回勉強するExcelのバージョンはExcel2010だよ。
他にも色々とバージョンはあるけど、だいたい1つのバージョンを
覚えればどのバージョンでも融通は利くようになるからね。
他にも色々とバージョンはあるけど、だいたい1つのバージョンを
覚えればどのバージョンでも融通は利くようになるからね。

Wordの時も同じこと言ってたよね。
とりあえず1つのバージョンを覚えれば融通が利くってことだね。
とりあえず1つのバージョンを覚えれば融通が利くってことだね。

そいうことだね。

別のバージョンを触る機会があったら比べてみるのも面白いかも。

それじゃあまずはExcelに文字を入力してみよう。

うーん、でもこれってどこに入力すればいいの?

Excelはたくさんのマス目が並んでいて、そのマス目の中に
文字や数字を入力することができるんだ。
初期画面では一番左上のマス目が選択されているよ。
文字や数字を入力することができるんだ。
初期画面では一番左上のマス目が選択されているよ。


カーソルは表示されていないみたいね。

カーソルは何か入力すると表示されるよ。
じゃあ適当に文字を入力してみよう。
今回は「わんこ」と入力してごらん。
Excel全般じゃあ適当に文字を入力してみよう。
今回は「わんこ」と入力してごらん。


へへへ、簡単に入力できたよ。

文字を入力する時に気を付けることは特にないよ。
文字を削除する時もDeleteキーなどで削除できるからね。
文字を削除する時もDeleteキーなどで削除できるからね。

なんだか今の所Wordとたいして変わりがないね。

うーん、実はここからがExcelの勉強で大事な所だよ。
Excelは基本的に3つの基本構成から成り立っているんだ。
Excelは基本的に3つの基本構成から成り立っているんだ。

なんだかちょっと複雑そうね...。

下にイメージ図を載せてみたから見てみよう。


うわぁ、聞いたことのない言葉がいっぱい出てきたよ...。

Excelは独特の用語が多いからね。
じゃあまずはExcelの用語で大事なBookから説明していくよ。
じゃあまずはExcelの用語で大事なBookから説明していくよ。


はーい。

ExcelはBookという単位でデータを保存したりするんだ。
Excel画面の一番上の中央を見てごらん。
Book1というファイル名が表示されているはずだよ。
Excel画面の一番上の中央を見てごらん。
Book1というファイル名が表示されているはずだよ。


へー、初期設定ではファイル名がBook1なのね。
このBook1のファイル名を変更することはできるの?
このBook1のファイル名を変更することはできるの?

もちろん好きなファイル名に変更することができるよ。
このBookを例えるなら1冊の本やノートだと思ってくれるといいよ。
このBookを例えるなら1冊の本やノートだと思ってくれるといいよ。


1冊の本やノートねー。
ということは中に何か書けるということね。
ということは中に何か書けるということね。

まあ、そんな感じでいいよ。
とりあえず今はBookという単位でデータを保存したり
開いたりしてるのは分かったかな?
とりあえず今はBookという単位でデータを保存したり
開いたりしてるのは分かったかな?

うん、まあ何となく。

初めは何となくでも大丈夫だからね。
次はワークシートを見てみよう。
ワークシートとはExcelで作業するページ全体を指すんだよ。
次はワークシートを見てみよう。
ワークシートとはExcelで作業するページ全体を指すんだよ。


入力したり作業する所をワークシートって言うんだね。

ワークシートは初期設定で3つ用意されているんだ。

えっ?3つも?
残り2つはどこにあるの?
残り2つはどこにあるの?

Excel画面の左下に注目してみよう。
左下にSheetと表示されている箇所があるよね。
左下にSheetと表示されている箇所があるよね。


Sheet1、Sheet2、Sheet3って表示してあるね。
これがワークシートのこと?
これがワークシートのこと?

そう、Sheetのことをワークシートと呼ぶんだ。
そして現在はSheet1が選択されている状態だよ。
そして現在はSheet1が選択されている状態だよ。

今はSheet1なんだね。
じゃあ別のワークシートに移動する場合はどうするの?
じゃあ別のワークシートに移動する場合はどうするの?

Sheet2に移動したい場合は、Sheet2をクリックするだけだよ。
試しにSheet2をクリックしてみよう。
試しにSheet2をクリックしてみよう。


Sheet2をクリックしたけど...何も変わらないよ?
あれ?わんこの文字がなくなってる?
あれ?わんこの文字がなくなってる?

ワークシートが変わったから、Sheet1に入力した文字はないはずだよ。
じゃあ元のワークシートに戻るためにSheet1をクリックしよう。
じゃあ元のワークシートに戻るためにSheet1をクリックしよう。


Sheet1をクリックっと...。
あっ、ちゃんと元のワークシートに戻ったみたい。
始めに入力した文字も出てきたし。
あっ、ちゃんと元のワークシートに戻ったみたい。
始めに入力した文字も出てきたし。

ワークシートを例えるなら本やノートの中のページという感じかな。


Sheet1が1ページ目でSheet2が2ページ目とかいう感じかな?

うん、そんな解釈でいいよ。
とりあえずワークシートはノートのページと同じような感じで
データを入力できるという所までは大丈夫かな?
とりあえずワークシートはノートのページと同じような感じで
データを入力できるという所までは大丈夫かな?


はーい。

じゃあ次はセルを見ていこう。
Excel画面のほとんどが格子状のマス目になっているよね。
Excel画面のほとんどが格子状のマス目になっているよね。

そうよね。
なんか方眼紙みたいな感じ。
なんか方眼紙みたいな感じ。

このマス目1つ1つのことをセルと呼ぶんだ。


じゃあいっぱいあるマス目全部がセルなんだね。

そういうことだね。
このセルに文字や数字などのデータを入力して、表やグラフを
作ることができるんだ。
こんな感じにね。
このセルに文字や数字などのデータを入力して、表やグラフを
作ることができるんだ。
こんな感じにね。


えーっ、こんなの作れるの!?
早く作ってみたいかも~。
早く作ってみたいかも~。

これぐらいのグラフはすぐに作れるようになるよ。
じゃあBook、ワークシート、セルの3つを思い出してみよう。
この3つの基本構成をまとめると下のようになるよ。
じゃあBook、ワークシート、セルの3つを思い出してみよう。
この3つの基本構成をまとめると下のようになるよ。


うーん、なんとなく分かる気がするけど...。
覚えられるかなぁ?
覚えられるかなぁ?

まぁ、初めは何となくでいいよ。
Excelを操作していくうちに自然と覚えていくからね。
Excelを操作していくうちに自然と覚えていくからね。

私も何となくかな~?
マス目をセルっていうのが一番覚えやすいかも。
マス目をセルっていうのが一番覚えやすいかも。

よしっ、じゃあ次は行と列について説明するよ。
これもすごく重要だからね。
これもすごく重要だからね。

初めから重要なのが多いわね...。

まあExcelは少し変わった用語などが多いからね。
Excelは表計算ソフトなので基本画面が表のようになっているんだ。
その表には各名称があるから少しずつ覚えていこう。
Excelは表計算ソフトなので基本画面が表のようになっているんだ。
その表には各名称があるから少しずつ覚えていこう。


セルがマスで、行が横で、列が縦?
なんかよく分かんなくなっちゃうよ。
なんかよく分かんなくなっちゃうよ。

ちょっとややこしいよね。
セルはマス目だから難しくないんだけど、行と列がね...。
行と列は下の図を見ると分かりやすいかもよ?
セルはマス目だから難しくないんだけど、行と列がね...。
行と列は下の図を見ると分かりやすいかもよ?


あっ、ちょっと分かりやすいかも。
分からなくなった時はこれを思い出せばいいのね。
分からなくなった時はこれを思い出せばいいのね。

じゃあもう一度Excelの画面に注目してみよう。
よく見ると左側に数字、上に英字の表記があるよね。
よく見ると左側に数字、上に英字の表記があるよね。


この数字と英字がずーっと気になっていたんだよ~。
それで結局これは何なの?
それで結局これは何なの?

この数字と英字は行と列の数を見やすくするためのものだよ。
つまり左の数字が4の所なら、そこは4行目ということなんだ。
つまり左の数字が4の所なら、そこは4行目ということなんだ。


たしかに数字を見れば一目瞭然ね。

上の英字は列を表しているよ。
例えば上の英字がBの場合は、そこがB列ということになるよ。
例えば上の英字がBの場合は、そこがB列ということになるよ。


なるほど~。
数字は行を表していて、英字は列を表しているんだね。
数字は行を表していて、英字は列を表しているんだね。

そういうことだね。
Excelではこの行と列を組み合わせて
セルを指定する場合があるんだ。
Excelではこの行と列を組み合わせて
セルを指定する場合があるんだ。

行と列を組み合わせるの?

じゃあ例題を出してみるよ。
B4のセルをクリックしてみよう。
B4のセルをクリックしてみよう。

えっ?B4?
どういうことかな?
どういうことかな?

つまりこの例題の場合は、英字のBと数字の4が交わる場所を
クリックしてくださいということだよ。
クリックしてくださいということだよ。


あーっ、そういうことなんだ。

じゃあもう一問だすよ。
セルのA2をクリックしてみよう。
セルのA2をクリックしてみよう。

列のAと行の2が交わる場所よね...。
この場所が正解でしょ。
この場所が正解でしょ。


うん、正解だよ。
これからは、こんな感じでセルを指定する場合が
あるから覚えておいてね。
これからは、こんな感じでセルを指定する場合が
あるから覚えておいてね。


はーい。

Excelの歴史
| バージョン | 発売年 |
|---|---|
| Excel 2.1 | 1989年 |
| Excel 3.1 | 1991年 |
| Excel 4.0 | 1992年 |
| Excel 5.0 | 1994年 |
| Excel 95 | 1995年 |
| Excel 97 | 1997年 |
| Excel 2000 | 1999年 |
| Excel 2002 | 2001年 |
| Excel 2003 | 2003年 |
| Excel 2007 | 2007年 |
| Excel 2010 | 2010年 |
| Excel 2013 | 2013年 |
| Excel 2016 | 2015年 |

次はワークシートの操作を少し勉強するね。
現在はSheet1のワークシートに入力などをしているよね。
現在はSheet1のワークシートに入力などをしているよね。

Sheet1になってるよ。
でもこのSheet1って名前なんとかならないの?
でもこのSheet1って名前なんとかならないの?

ちょうど今それを言おうと思っていたんだ。
ワークシートの名前は好きな名前に変えることができるんだよ。
ワークシートの名前は好きな名前に変えることができるんだよ。

えーっ、そうなんだ。
それならもっと分かりやすい名前に変えたいな。
それならもっと分かりやすい名前に変えたいな。

じゃあ早速ワークシートの名前を変えてみよう。
まずはSheet1の名前から変えてみるね。
Sheet1を右クリックしてみよう。
まずはSheet1の名前から変えてみるね。
Sheet1を右クリックしてみよう。


Sheet1を右クリックしたらメニューが表示されたよ。

メニューが表示されたら、その中から
名前の変更を見つけてクリックしてみよう。
名前の変更を見つけてクリックしてみよう。


うん、名前の変更をクリックしたよ。
あれ?Sheet1の文字が黒くなったよ。
あれ?Sheet1の文字が黒くなったよ。

うん、この黒くなっている時に名前を変更できるんだ。
じゃあ今回は「朝食」にしてみよう。
そのままキーボードで朝食と入力してみよう。
じゃあ今回は「朝食」にしてみよう。
そのままキーボードで朝食と入力してみよう。


朝食って入力できたけど、入力を終了する場合は?

入力が終わったらEnterキーを押そう。
Enterキーを押すと入力が完了するよ。
Enterキーを押すと入力が完了するよ。


ちゃんと入力できたよ!

その勢いでSheet2を昼食、Sheet3を夕食に変えてみよう。

Sheet2とSheet3の名前も変えるのね。
Sheet2が昼食で...。
Sheet3が夕食...。
うんっ、できた!
Sheet2が昼食で...。
Sheet3が夕食...。
うんっ、できた!


おおっ、ちゃんとできたみたいだね。
じゃあ続けてワークシートの挿入と削除をやってみよう。
じゃあ続けてワークシートの挿入と削除をやってみよう。

ええ~っ、いきなり二つも?
なんか難しそうだけど...。
なんか難しそうだけど...。

大丈夫、実はすごく簡単なんだよ。
まずはワークシートを挿入してみよう。
夕食のワークシートの右側に変わったボタンがあるよね?
そのボタンをクリックしてみよう。
まずはワークシートを挿入してみよう。
夕食のワークシートの右側に変わったボタンがあるよね?
そのボタンをクリックしてみよう。


なんか変なボタンだね。
じゃあクリックしてみるよ。(カチッ)
おおっ、いきなりSheet1が挿入されたよ!
じゃあクリックしてみるよ。(カチッ)
おおっ、いきなりSheet1が挿入されたよ!


そのボタンは、ワークシートの挿入ボタンだよ。
一回クリックするだけでワークシートが挿入されるんだ。
一回クリックするだけでワークシートが挿入されるんだ。

たしかにこれは簡単ね。

次はワークシートを削除する方法だよ。
今回はさっき挿入したSheet1を削除してみよう。
まずはSheet1を右クリックしよう。
今回はさっき挿入したSheet1を削除してみよう。
まずはSheet1を右クリックしよう。


またメニューが出てきたよ。

メニューの中から削除を見つけてクリックしよう。


あっ、削除をクリックしたら消えちゃった。
削除も本当に簡単なのね。
削除も本当に簡単なのね。

ねっ、簡単だったでしょ?
じゃあ次でSheetの基本は最後かな。
じゃあ次でSheetの基本は最後かな。

最後も簡単だといいけど...。

最後はSheetの移動だよ。
もちろん移動も簡単だよ。
もちろん移動も簡単だよ。

おおっ、よかった~。
で、どうやって移動するの?
で、どうやって移動するの?

今回は夕食のシートを一番左に移動させてみよう。
夕食のシートを朝食のシートの上ぐらいにドラッグしよう。
夕食のシートを朝食のシートの上ぐらいにドラッグしよう。


あっ、夕食のシートが一番左に移動したよ。

ワークシートの移動も簡単だったわね。

今回はこれで終わりだよ。
難しい用語も結構出てきたけど、操作は意外と簡単だったかな?
難しい用語も結構出てきたけど、操作は意外と簡単だったかな?

うーん、やっぱりセルとか行とか混乱するかも。

まあそれは少しずつ慣れていくしかないね。
次はセルなどについて、さらに詳しく説明していくよ。
次はセルなどについて、さらに詳しく説明していくよ。

セルには色々秘密がありそうよね。

秘密というほどでもないけど...。
それじゃあ次も頑張っていこう!
それじゃあ次も頑張っていこう!


おーっ!

| パソコン用語 | 簡単な説明 |
|---|---|
| Book(ブック) | ExcelはBookという単位でファイルを保存したり開いたりします。Book名は自由に変更できます。 |
| ワークシート | Excelで作業する画面全体のことをワークシートと呼びます。ワークシートは増減することができます。 |
| セル | Excelのマス目をセルといいます。セルにデータを入力することによって、表やグラフを作成していきます。 |
| 行 | Excelの行を表す数字が表示されています。 行は横を表しています。 |
| 列 | Excelの列を表す英字が表示されています。列は縦を表しています。 |
