登場キャラクターの紹介

Excelで何でも作ってしまう達人。
昔のExcelから最新のExcelまで全てを使いこなす。

ExcelとWordの区別がイマイチ。
算数が苦手なので数字恐怖症に...。

WordよりはExcelをやってみたいと思っていた所。
実はそろばん3級を持っているので計算は得意。
Excel(エクセル)の基本操作
2:セルの操作と文字設定
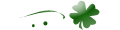

前回はExcelの基本構成とか覚えられて楽しかったねー。

そうね、難しかったけどExcelのことが少し分かったかも。

やはりExcelが得意な僕の教え方が...。

いつものばう介の勉強だと眠くなるもんねー。

ボクもいつも眠くて大変だよ~。

......。

あっ!?ばう介...いたの...?

あ、あれだね!
つまりばう介はExcelの知識や操作がずば抜けて凄いってことだよね!
つまりばう介はExcelの知識や操作がずば抜けて凄いってことだよね!

そうそう!
Excelを操作させたら天下無双!
まさに神ね!
Excelを操作させたら天下無双!
まさに神ね!

そ、そうかな...?

うん!だから早速Excelの勉強を始めようよ!

そうだね!
よし、今回も頑張っていくよ!
今回はもう少し詳しくセルの扱いを勉強してみよう。
よし、今回も頑張っていくよ!
今回はもう少し詳しくセルの扱いを勉強してみよう。

セルってあのマス目のことだよね?

そうそう、あのマス目だよ。
セルには文字や数字などデータを入力できるんだよ。
今回はセルのコピーなんかをやってみよう。
セルには文字や数字などデータを入力できるんだよ。
今回はセルのコピーなんかをやってみよう。

セルってどうやってコピーするの?

まずはA1に「こんにちは」と入力してみよう。


A1は列のAと行の1が交わる場所だったよね。

うん、そうだけど...A1は初期位置ね。

まあセルの位置はちゃんと分かるようになったみたいだね。
次はセル内の文字だけをコピーしていくよ。
こんにちはの文字をドラッグしよう。
次はセル内の文字だけをコピーしていくよ。
こんにちはの文字をドラッグしよう。


うん、文字をドラッグしたよ。

文字をドラッグできたら、ドラッグした文字の上で
右クリックをしよう。
右クリックをするとショートカットメニューが出てくるから
その中からコピーを見つけてクリックしよう。
右クリックをしよう。
右クリックをするとショートカットメニューが出てくるから
その中からコピーを見つけてクリックしよう。


文字をドラッグして右クリックね...。
そしてコピーと...。
うん、ちゃんとできたよ。
そしてコピーと...。
うん、ちゃんとできたよ。

次はコピーした文章を貼り付けよう。
今回はA2に文章を貼り付けてみたいので...。
A2を右クリックしてみよう。
今回はA2に文章を貼り付けてみたいので...。
A2を右クリックしてみよう。


A2をクリックしたらショートカットメニューが出てきたよ。
いつも通りならココで貼り付けをクリックかな?
って貼り付けの項目がないじゃん!
いつも通りならココで貼り付けをクリックかな?
って貼り付けの項目がないじゃん!

Excel2010の場合は貼り付けのオプションという箇所があるので
そこに注目だよ。
貼り付けのオプションの場所に「A」と表示されているボタンがあるから
そのAをクリックしてみよう。
そこに注目だよ。
貼り付けのオプションの場所に「A」と表示されているボタンがあるから
そのAをクリックしてみよう。


Aのボタンをクリックね...。
あっ、A2に文章が貼り付けされたよ。
あっ、A2に文章が貼り付けされたよ。


でもなんでAのマークなんだよ~。

まあ...その辺は色々と事情があるんだろうね。
他のバージョンだと貼り付けという項目があるから、貼り付けを
クリックするとちゃんと貼り付けされるからね。
他のバージョンだと貼り付けという項目があるから、貼り付けを
クリックするとちゃんと貼り付けされるからね。

なんだか納得がいかないけど、しょうがないわね。

次はA1のセルに文字を書き足していくよ。

こんにちはの後に何か文字を追加するってこと?
普通に入力すればできるんじゃないの?
普通に入力すればできるんじゃないの?

じゃあ試しにA1をクリックして「こんばんは」と入力してみよう。

A1をクリックして「こんばんは」と...。
あれっ!?
こんにちはの文字が消えちゃったよ...。
あれっ!?
こんにちはの文字が消えちゃったよ...。

セルをクリックして、そのまま文字や数字を入力すると
上書き入力されるんだよ。
セル内の文字を追加したり修正したい場合は
セルをダブルクリックしてみよう。
じゃあ今度はA2をダブルクリックしてごらん。
上書き入力されるんだよ。
セル内の文字を追加したり修正したい場合は
セルをダブルクリックしてみよう。
じゃあ今度はA2をダブルクリックしてごらん。


あっ、A2をダブルクリックしたらカーソルが表示されたよ。
これならカーソルを好きな場所に移動して文字の修正ができそうね。
これならカーソルを好きな場所に移動して文字の修正ができそうね。

じゃあカーソルを最後尾に移動させて、そこから
「こんばんは」と入力してみよう。
入力が終わったらEnterキーを押して確定しよう。
「こんばんは」と入力してみよう。
入力が終わったらEnterキーを押して確定しよう。


おおっ、ちゃんと文字を入力することができたよ!
でもさ...なんかセルから文字がはみ出てない?
でもさ...なんかセルから文字がはみ出てない?

たしかにはみ出しているね。
そんな時は列や行の幅や高さを変えてみよう。
そんな時は列や行の幅や高さを変えてみよう。

セルじゃなくて、列や行の幅や高さを変えていくのね。
簡単にできそう?
簡単にできそう?

列や行の幅を変更するのは全然難しくないよ。
まずは列の幅を変更してみよう。
今回文字を入力しているのはA列だからA列を変更するよ。
じゃあA列のAをクリックしてみよう。
まずは列の幅を変更してみよう。
今回文字を入力しているのはA列だからA列を変更するよ。
じゃあA列のAをクリックしてみよう。


A列をクリックしたらA列のセルの色が全部反転したよ。


うん、これは現在A列全てのセルが選択されている証拠だよ。
そのままA列とB列の境目にポインターを移動させよう。
するとポインターの形が変わるので、そのまま右側にドラッグしよう。
文字が全部入りそうな所までドラッグするのがポイントかな。
そのままA列とB列の境目にポインターを移動させよう。
するとポインターの形が変わるので、そのまま右側にドラッグしよう。
文字が全部入りそうな所までドラッグするのがポイントかな。


A列を右側にドラッグするのね...。
これでいいかな?
あっ、ちゃんとA列が広がって文章が全部収まったみたい。
これでいいかな?
あっ、ちゃんとA列が広がって文章が全部収まったみたい。


A列の選択を解除したい場合は適当なセルをクリックすると
解除されるよ。
解除されるよ。

じゃあ逆に列の幅を狭くしたい場合も逆にドラッグするだけかな?

その通り。
列の幅を広げたり狭くしたりする場合は、目的の列を左右にドラッグ
することで簡単にできちゃうんだ。
列の幅を広げたり狭くしたりする場合は、目的の列を左右にドラッグ
することで簡単にできちゃうんだ。

というと...行の高さも似たような感じ?

そうだね。
今度は行の高さを広げてみよう。
それじゃあ1行目をクリックしてみよう。
今度は行の高さを広げてみよう。
それじゃあ1行目をクリックしてみよう。


1行目をクリックしたら1行目のセルだけ色が反転したよ。


うん、これは現在1行目の全てのセルが選択されている証拠だよ。
そのまま1行目と2行目の境目にポインターを移動させよう。
そのまま1行目と2行目の境目にポインターを移動させよう。

さっきと同じようにドラッグして高さを広げるのね。

うん、そうだけど今回は高さを指定するよ。
1行目を下側にドラッグすると上に数字が出てくるのが分かるかな?
1行目を下側にドラッグすると上に数字が出てくるのが分かるかな?


なんか数字が出てるね。

この数字は列や行の幅や高さを表す数値なんだ。
列や行をドラッグして動かすと数値も同時に動くよ。
列や行をドラッグして動かすと数値も同時に動くよ。

あっ、本当だ。
数字が動いて面白いね。
数字が動いて面白いね。

じゃあ1行目の高さを30.00にしてみよう。


うう、調整がちょっと難しいわね...。
うん、30.00の高さにできたよ。
うん、30.00の高さにできたよ。


これで列の幅と行の高さを変更できるようになったね。
次はセルのコピーをやってみよう。
次はセルのコピーをやってみよう。

あれ?さっきコピーと貼り付けってやらなかった?

あれはセル内の文章をコピー&ペーストしただけなんだ。

うん?何を言っているのかよくわからないよ。

まあとにかくやってみよう。
じゃあA1のセルをB1にコピー&ペーストしていくよ。
まずはA1を右クリックしてみよう。
じゃあA1のセルをB1にコピー&ペーストしていくよ。
まずはA1を右クリックしてみよう。


A1をクリックしたらショートカットメニューが出てきたよ。
ここまではいつも通りだね。
ここまではいつも通りだね。

ショートカットメニューが表示されたらコピーをクリックしよう。


あれ?コピーをクリックしたらセルが縞(しま)模様の枠になったよ?


これは現在A1のセルをコピーしている証拠だね。
A1のセルはコピーできたから、次はB1に貼り付けていこう。
じゃあB1を右クリックしてみよう。
A1のセルはコピーできたから、次はB1に貼り付けていこう。
じゃあB1を右クリックしてみよう。


B1を右クリックね。
うん、いつもの通りショートカットメニューが出てきたよ。
うん、いつもの通りショートカットメニューが出てきたよ。

ショートカットメニューが表示されたら
貼り付けのオプションの所にある紙のマークをクリックしよう。
貼り付けのオプションの所にある紙のマークをクリックしよう。


この紙のマークはなんだろう?
とりあえず紙のマークをクリックしたよ。
あっ、B1にA1の文章が貼り付けされたよ。
とりあえず紙のマークをクリックしたよ。
あっ、B1にA1の文章が貼り付けされたよ。


この紙のマークは貼り付けの機能だよ。

あれ?前は英字のAが貼り付けの機能じゃなかった?

文章だけを貼り付けする場合は英字のAが表示され、
セルを貼り付けする場合は紙のマークが表示されるんだよ。
セルを貼り付けする場合は紙のマークが表示されるんだよ。

へー、そうなんだ。
普通に貼り付けって表示してくれたほうが良くない?
普通に貼り付けって表示してくれたほうが良くない?

ま、まあそれは色々事情があるんだろうね...。

でもここで問題になるのは、セルをコピーするのと
文章だけをコピーするのに、どんな差があるのかよね?
文章だけをコピーするのに、どんな差があるのかよね?

そうだね。
まず文章だけをコピーする場合は、本当に文章だけをコピーするんだ。
まず文章だけをコピーする場合は、本当に文章だけをコピーするんだ。

まあ普通そうだと思うけど...。

セルをコピーするとセル内に含まれる全ての情報をコピーするんだ。

セル内に含まれる情報?

うん、まだ計算式の勉強していないけど
セル内に計算式などの情報がある場合は、計算式なども含めて
全てコピーすることになるんだ。
セル内に計算式などの情報がある場合は、計算式なども含めて
全てコピーすることになるんだ。

まだ実際に計算式を勉強してないからピンとこないけど...。
セルには見えない情報があって、セルをコピーして貼り付けすると
その見えない情報も貼り付けされるってこと?
セルには見えない情報があって、セルをコピーして貼り付けすると
その見えない情報も貼り付けされるってこと?

そうそう、そんな感じだよ。
まあ今のところはそこまで深く考えなくていいから
セルを丸ごとコピーする方法があることを覚えておいてね。
まあ今のところはそこまで深く考えなくていいから
セルを丸ごとコピーする方法があることを覚えておいてね。


はーい。

Excelの行と列の最大数は?
| バージョン | 行 | 列 |
|---|---|---|
| Excel 2003 | 65,536 | 256 |
| Excel 2007 | 1,048,576 | 16,384 |
| Excel 2010 | 1,048,576 | 16,384 |
| Excel 2013 | 1,048,576 | 16,384 |


今度はセルの削除をやってみよう。
セルの削除とは本当にセルを一つ削除することなんだ。
セルの削除とは本当にセルを一つ削除することなんだ。

じゃあセルが削除された所はどうなるの?

上下左右いずれかのセルが移動してくるシステムだよ。
まあ実際にやってみよう。
まずはA1のセルを削除してみるよ。
じゃあA1を右クリックしてみよう。
まあ実際にやってみよう。
まずはA1のセルを削除してみるよ。
じゃあA1を右クリックしてみよう。


またいつも通りのショートカットメニューが出てきたよ。

ショートカットメニューの中から削除を見つけてクリックしよう。


削除をクリックね...。
あれ?削除をクリックしたら変なウィンドウが出てきたよ?
あれ?削除をクリックしたら変なウィンドウが出てきたよ?


このウィンドウは削除したセルの代わりはどこから持ってきますか?
と言う質問なんだ。
現在は上方向にシフトになっていると思うけど、この場合はA2の
セルがA1に移動してくることになるんだ。
と言う質問なんだ。
現在は上方向にシフトになっていると思うけど、この場合はA2の
セルがA1に移動してくることになるんだ。

うーん、なんかよくわからないよ。
とりあえずそのままOKをクリックしてみるね。
とりあえずそのままOKをクリックしてみるね。


あっ、A1の文章がなくなって、A2の文章がA1にきたよ。


まあ結果的にこんな感じになるんだけど、もしさっきの
ウィンドウで左方向にシフトを選択していたらA1にB1の
文章が来ることになるよ。
ウィンドウで左方向にシフトを選択していたらA1にB1の
文章が来ることになるよ。

うーん、なんかちょっと難しいかなぁ。
この機能ってそんなに使われるものなの?
この機能ってそんなに使われるものなの?

まあ人によっては使うかな?ぐらいかな?

なんかもっと簡単にセルの中の文章だけ消すことはできないの?

多分そんなのできないよぉ...。

できるよ。

できるの!?

じゃあセル内の文章を全て消す方法を教えるね。

なんか意味合い的にはさっきのセルの削除とあまり変わらないような...。

じゃあB1の文章を削除してみよう。
まずはB1をクリックしよう。
まずはB1をクリックしよう。


うん、B1をクリックしたよ。
次はどうするの?
次はどうするの?

次はキーボードのBackSpaceキーかDeleteキーを押そう。


あっ、文章が消えた...。
もう!何よこれ...。
すっごく簡単じゃない!
もう!何よこれ...。
すっごく簡単じゃない!

ま、まあね。
この機能はかなりの頻度で使われるよ。
この機能はかなりの頻度で使われるよ。

じゃあなんでセルの削除方法も教えてくれたの?

セルの削除とセル内の文章削除では意味が違うから
その辺りを少し勉強しておこうと思ってね。
その辺りを少し勉強しておこうと思ってね。

まだ完全に分かったわけじゃないけど...。
とりあえず文章を消すだけなら消したいセルをクリックして
BackSpaceキーかDeleteキーを押すだけでいいのね?
とりあえず文章を消すだけなら消したいセルをクリックして
BackSpaceキーかDeleteキーを押すだけでいいのね?

まぁ、そういうことだよ。
とりあえずセルの削除方法もあることだけ覚えておいてね。
次は文字の設定を少し勉強するよ。
とりあえずセルの削除方法もあることだけ覚えておいてね。
次は文字の設定を少し勉強するよ。

文字の設定?
それって文字を大きくしたりとか?
それって文字を大きくしたりとか?

そうそう。
実はこの文字設定はWordと操作がほとんど変わらないんだ。
実はこの文字設定はWordと操作がほとんど変わらないんだ。

じゃあ前回のWordを勉強してたら簡単?

そういうことだね。
Wordの勉強を思い出しながらやってみよう。
まずはA1の文字を大きくしてみよう。
じゃあリボンに注目してごらん。
Wordの勉強を思い出しながらやってみよう。
まずはA1の文字を大きくしてみよう。
じゃあリボンに注目してごらん。


そういえば今まで夢中で気づかなかったけど、
Excelにもリボンやタブがあるのね。
というか基本的な形がWordと一緒じゃない?
Excelにもリボンやタブがあるのね。
というか基本的な形がWordと一緒じゃない?

うん、文字を大きくしたり種類を変えたりと
基本的な部分は一緒だよ。
じゃあA1をクリックしよう。
基本的な部分は一緒だよ。
じゃあA1をクリックしよう。


うん、A1をクリックしたよ。
次はあそこかな?
次はあそこかな?

まあ想像通りだよ。
次はリボンの数字が表示してある右側の三角ボタンをクリックしよう。
次はリボンの数字が表示してある右側の三角ボタンをクリックしよう。


Wordの時と同じように数字が出てきたよ。

じゃあ今回は数字の大きさを20にしたいから
20をクリックしよう。
20をクリックしよう。


うん、20をクリックしたら文字が大きくなったよ。


まあこんな感じでExcelも文字を大きくしたり
文字の種類を変えたりすることができるんだよ。
文字の種類を変えたりすることができるんだよ。

本当にWordと一緒ね。

とりあえずExcelの文字設定はこれで終わりだよ。
もう少し詳しく知りたい場合はWordの文字設定を参照してみよう。
もう少し詳しく知りたい場合はWordの文字設定を参照してみよう。

でも今回のExcelもなかなか手強かったよ。

そうね。
セルの削除とかが少し難しかったかも。
セルの削除とかが少し難しかったかも。

次回からはついにExcelの本領を発揮する計算式に入るからね
次回も頑張っていこう!
次回も頑張っていこう!


おーっ!

| パソコン用語 | 簡単な説明 |
|---|---|
| 貼り付けのオプション | 右クリックをするとショートカットメニューの中にある項目の一つです。コピーする種類に合わせてボタンが異なります。 |
| 幅 | 列の幅です。列をドラッグすることで列の幅を変更することができます。 |
| 高さ | 行の高さです。行をドラッグすることで行の高さを変更することができます。 |
