
パソコン学校の先生で、パソコンにとても詳しく頼りになる先生。
性格は穏やかで気弱な所も。

やんちゃな小学生の男の子で、パソコンに触りたくて仕方がない様子。
性格は好奇心旺盛で行動的。

元気いっぱいな中学生の女の子で、パソコンで世界中に友達を作るのが夢。
性格は素直で勉強家。でも時々……。
パソコンの基本操作


どうしたの?


私にもやらせてよ~。

にゃーんて。


にゃ!?
なんかインストールします。
って文字が出るけど押していいのかな?



入れますよ。という意味だよ。
ほとんどのソフトは、インストールしないと動かないからね。




あれ?今度はユーザー登録をしますか?って出てくるけど
登録したほうがいいのかな?

製品のサポートをしてくれたりするから、すごく便利だよ。


あるから、ちゃんと読んで登録をしよう。






項目をチェックしないと駄目だよ。


せっかく買ったソフトが動作環境を満たしていないため動かないという
こともあるから注意が必要だよ。

全然見てなかったよ。


動作環境ってどんな感じで表示されているの?

ゲームだけに限らず、全てのソフトに共通することだからね。


ソフトを購入する前に必ず動作環境は確認しないとダメなんだね。


普通はパソコンを購入する時に性能の説明書きがしてあるよね。


新品のパソコンでも説明書きを忘れることもあるよね。


手順はスタートボタンをクリック→コントロールパネルをクリック
ここまでやってみよう。
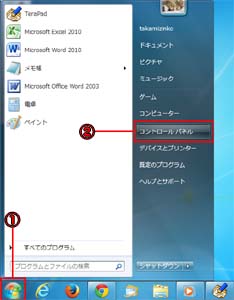
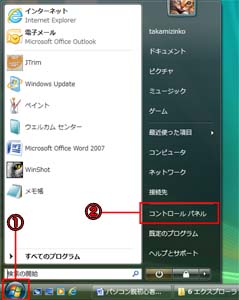

うん!できたよ。

システムなどが表示されている箇所をクリックしてみよう。
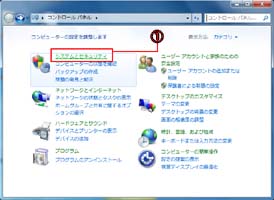
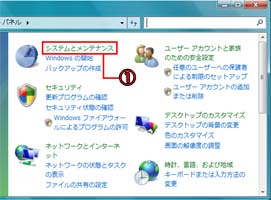






確認する箇所はOSとCPUとメモリぐらいかな?




やり方を忘れないようにメモしておかなくちゃ。

スタートボタン→コントロールパネル→
システムとセキュリティ(メンテナンス)→システム
この操作でパソコンの性能を見ることができるよ。




歴代intel製CPU
| 1971年 4004 |
1972年 8008 |
1974年 8080 |
1978年 8086 |
1982年 286 |
1985年 Intel386 |
| 1989年 Intel486 |
1993年 Pentium |
1994年 PentiumPro |
1997年 Pentium2 |
1998年 Celeron |
1999年 Pentium3 |
| 2000年 Itanium |
2000年 Pentium4 |
2001年 Pentium3M |
2002年 Pentium4M |
2003年 Itanium2 |
2004年 CeleronM |
| 2004年 CeleronD |
2005年 PentiumD |
2006年 Core Duo |
2006年 Core2 Duo |
2007年 Core2Quad |
2008年 Core i7 |
| 2009年 Core i5 |
2010年 Core i3 |




停電でパソコンの電源が突然切れたりすると故障する
可能性があるんだ。


電源ケーブルをコンセントから抜くのが一番確実だね。

そんな時はどうすればいいのかな...?







その装置を無停電電源装置、またはUPSと呼ばれているんだ。



パソコンに数分間電源を供給してくれるんだよ。



UPSは緊急用だから、ほんの数分間程度しかパソコンは動かないんだ。
だから停電になったら、パソコンの電源を切るぐらいだね。

じゃあ停電になったらすぐスタートメニューからパソコンの電源を
切ったほうがいいんだね。




| パソコン用語 | 簡単な説明 |
|---|---|
| インストール | ソフトをハードディスクに入れることです。インストールする場所は上級者以外は触らないようにして、パソコンの指示通りにインストールすることをお勧めします。 |
| バージョンアップ | ソフトなどの機能を向上させることです。どのソフトもできるだけ最新のバージョンを使いましょう。 |
| 動作環境 | ソフトが動作する環境です。一般的にはOS、CPU、HDD、メモリ等の数字が動作の目安になってきます。 |
| コントロールパネル | パソコンの様々な設定を変更したりする場所です。初心者でも操作する事が多いのでコントロールパネルは覚えてみましょう。 |
| システム | 自分のパソコン性能を調べたりする場所です。いつでも自分のパソコン性能を知ることができるように、忘れないようにしましょう。 |
| UPS(無停電電源装置) | 停電時に数分間パソコンに電源を供給してくれる非常に便利な装置です。安価な物から高価な物まで様々な種類があります。 |
