登場キャラクターの紹介

パソコンを抱える力は...無い。
しかし動作を軽くするならお手の元。

パソコンを重くした原因の一人。
でもゲームのインストールはやめられない。

トラ太郎の成長が著しく危険を感じている。
負けないように常に勉強中。
パソコンの裏技と資格
3:パソコンが重い原因 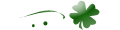

うーん、最近ちょっとパソコンが重いなぁ...。

パソコンの上に物を置きすぎて重くなったの?
とくに散らかってないと思うけど...。
とくに散らかってないと思うけど...。

いや、パソコンが重くなったというのは
パソコンの動作が遅くなったということだよ。
パソコンの動作が遅くなったということだよ。

パソコンが遅くなったのをなんで重くなったって言うの?

僕たちも重い荷物を持つと動作が遅くなるでしょ?
そんな感じで重くなるって使われるんだ。
そんな感じで重くなるって使われるんだ。

なるほどねー。
言い得て妙ね。
言い得て妙ね。

でも、なんでそんなにパソコンが重くなったの?

うーん、恐らくメモリー不足かHDDの空き容量不足だね。
うちのパソコンはメモリーが1GBしかないからね。
うちのパソコンはメモリーが1GBしかないからね。

メモリー1GBって少ないほうなの?
どれぐらいが基準なのか分かんないんだけど...。
どれぐらいが基準なのか分かんないんだけど...。

ひと昔なら十分なメモリー量だったんだけど、最近では
少ないほうだね。
最低でも2GBのメモリーは欲しい所だよ。
少ないほうだね。
最低でも2GBのメモリーは欲しい所だよ。

じゃあHDDの空き容量は重さとどういう関係があるの?

HDDは残り容量が少なくなると様々な動作が重くなるんだよ。
最低でもHDDの空き容量が30%ぐらいほしいね。
どうも最近HDDに大きなファイルがインストールされているんだ。
最低でもHDDの空き容量が30%ぐらいほしいね。
どうも最近HDDに大きなファイルがインストールされているんだ。

へ、へぇー...。
(絶対あのゲームをインストールしたせいだよ...)
(絶対あのゲームをインストールしたせいだよ...)

とにかく原因などを特定していこう。
まずはメモリーを調べてみようか。
メモリーの調べ方はだいたいどのOSでも同じ感じだよ。
まずはスタートボタンからコントロールパネルを開こう。
まずはメモリーを調べてみようか。
メモリーの調べ方はだいたいどのOSでも同じ感じだよ。
まずはスタートボタンからコントロールパネルを開こう。
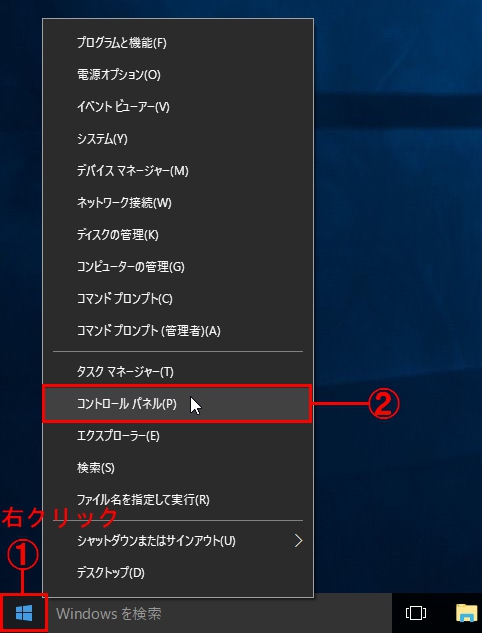

コントロールパネルを開いたよ。

コントロールパネルの中にシステムとセキュリティの
項目があるからクリックしよう。
項目があるからクリックしよう。


システムとセキュリティをクリックしたら
画面が切り替わったよ。
画面が切り替わったよ。

画面が切り替わったらその項目の中から
システムをクリックしよう。
システムをクリックしよう。


システムをクリックしたよー。
おおっ、パソコンの情報がいっぱい表示されたよ。
おおっ、パソコンの情報がいっぱい表示されたよ。

この情報の中に実装メモリという表示があるので
そこでメモリーを確認してみよう。
その他にもCPUやOSの種類など確認できるよ。
そこでメモリーを確認してみよう。
その他にもCPUやOSの種類など確認できるよ。


パソコンの情報が色々見られるから便利ね。
でもこのパソコンメモリが8GBになってるけど...。
どういうこと?
でもこのパソコンメモリが8GBになってるけど...。
どういうこと?

ま、まあそれは大人の事情が色々ね?

ふーん、まあいいけど。
で、結局どうすればパソコンが軽くなるの?
で、結局どうすればパソコンが軽くなるの?

メモリーが原因で重い場合は2つの方法があるよ。
まず確実で効果が絶大なメモリーの増設だね。
まず確実で効果が絶大なメモリーの増設だね。

メモリーの増設ねー。
だいたいこういう場合は難しいんだよね。
だいたいこういう場合は難しいんだよね。

まあ確かに簡単にとはいかないかもね。
でも、パソコンの説明書などにもメモリーの増設方法などが
記載されていると思うよ。
でも、パソコンの説明書などにもメモリーの増設方法などが
記載されていると思うよ。

でもパソコン開けないとダメなんでしょ~。
開けるのは怖いからばう介に任せるわね。
開けるのは怖いからばう介に任せるわね。

うぅ、分かったよ。

じゃあもう一つの方法は?

メモリーを増やせないなら、メモリーをあまり使わないようにしよう。

メモリーを使わないようにって...。
一体どうしたらいいの?
一体どうしたらいいの?

まずはスタートアップから普段使わないプログラムを削除しよう。

確か前にスタートアップにファイルを入れる勉強をしたね。
その逆でスタートアップのファイルを消すんだね。
その逆でスタートアップのファイルを消すんだね。

次に使わないソフトなどは起動したままにしない。
使わないソフトちゃんと終了させよう。
使わないソフトちゃんと終了させよう。

使わないソフトを起動していると、それだけでメモリーを食っちゃうのね。

全部細かいことだけど、意外と効果はあるんだよ。
さらに細かく言えば、デスクトップの背景を無くしたり、
アイコンを少なくしたりするとさらに効果があるよ。
さらに細かく言えば、デスクトップの背景を無くしたり、
アイコンを少なくしたりするとさらに効果があるよ。

なんか節約してる主婦みたいね。

まあメモリーはそんな感じだよね。
HDDが原因の場合はどうなるのかな...?
HDDが原因の場合はどうなるのかな...?

HDDの残り容量が少なくてパソコンが重い場合も方法は2つだね。
まずは容量の大きなHDDに交換する方法。
まずは容量の大きなHDDに交換する方法。

それも確実に効果がありそうよね。
でもそれってリカバリー(初期化)が必要なんじゃないの?
でもそれってリカバリー(初期化)が必要なんじゃないの?

その通り。
よほどの事情がない限りこの方法は使わないかな。
よほどの事情がない限りこの方法は使わないかな。

じゃあもう一つの方法?

HDDの増設だね。

なるほどー。
HDDを増設した場合は、元のHDDから色々なファイルを増設した
HDDに移動させればいいんだね。
HDDを増設した場合は、元のHDDから色々なファイルを増設した
HDDに移動させればいいんだね。

うん、そうだよ。
移動したファイルの分だけHDDの容量は増えるからね。
移動したファイルの分だけHDDの容量は増えるからね。

なるほどねー。
たしかHDDには外付けHDDがあるから増設も簡単なのよね?
たしかHDDには外付けHDDがあるから増設も簡単なのよね?

そうそう、外付けHDDなら増設は簡単だよ。

ボクでもできそうだね。
HDDの容量以外で重くなることはないの?
HDDの容量以外で重くなることはないの?

HDDには様々なファイルが入っているから様々な
原因で重くなることがあるよ。
その中でもファイルの並びがバラバラだとパソコンが
重くなる場合があるんだ。
原因で重くなることがあるよ。
その中でもファイルの並びがバラバラだとパソコンが
重くなる場合があるんだ。

あっ、前に勉強したアレでしょ!
えーっと...デフラグ!
えーっと...デフラグ!

そうそう、よく覚えてたね。
バラバラになったファイルを綺麗にしてくれる機能がデフラグだよ。
バラバラになったファイルを綺麗にしてくれる機能がデフラグだよ。

デフラグってどうやるんだっけ?



Windows管理ツールをクリックね。
また下にメニューが出てきたけど。
また下にメニューが出てきたけど。

その中からドライブのデフラグと最適化をクリックしよう。


おっ、今度は新しいウィンドウが表示されてよ。

このウィンドウがデフラグを操作する画面だよ。
ここで現在の状態の所に注目しよう。
ここで現在の状態の所に注目しよう。


なんか最適化が必要ですって書いてあるよ。

うん、デフラグが必要な場合は最適化が必要と表示してあるよ。
デフラグが必要無い場合はOKと表示されているからね。
デフラグが必要無い場合はOKと表示されているからね。

じゃあ今回はデフラグが必要なんだね。
どうすればデフラグが始まるの?
どうすればデフラグが始まるの?

真ん中の下辺りにある、最適化をクリックしよう。


あっ、最適化が始まったみたい。

デフラグは少し時間がかかる場合もあるから、
時間がある時に実行しよう。
時間がある時に実行しよう。

これでパソコンが軽くなるかなー?

まぁ少しは違うが出てくるはずだよ。
それでも重い場合は、リカバリー(初期化)などするしかないね。
それでも重い場合は、リカバリー(初期化)などするしかないね。

できるだけリカバリー(初期化)はしたくないわね。

リカバリー(初期化)は最終手段だからね。
さて、これで一応パソコン初心者講座の全工程を修了したよ。
さて、これで一応パソコン初心者講座の全工程を修了したよ。

えっ?もう?

なんかあっという間だったにゃ~。

でも次は卒業試験があるからね。
今までの知識を駆使すれば難しくはないからね。
今までの知識を駆使すれば難しくはないからね。

うわぁ、できるか不安...。

ここまできたらやってやるにゃ!

二人なら大丈夫だよ。
それじゃあ卒業試験頑張っていこう!
それじゃあ卒業試験頑張っていこう!


おーっ!

| パソコン用語 | 簡単な説明 |
|---|---|
| Windows管理ツール | Windowsのシステムに関する機能が表示されているメニューです。Window10ではここからデフラグが実行できます。 |
