登場キャラクターの紹介

メールの操作を教えるのに四苦八苦中。
自分にはメル友が数人いるらしい。

ネットゲームにはメールでの登録が必要なので頑張っている。
メールでゲーム仲間を募集中。

ついにメールで世界中の人とやりとりができると大喜び。
しかし何やら問題が発生?
メールの基本
2:フリーメールの機能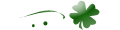

さぁ、早速メールの勉強をしていくわよ~。

相変わらずの気合だけど...。
今回はどんな操作を教えてくれるの?
今回はどんな操作を教えてくれるの?

今回はフリーメールの基本的な機能を勉強していくよ。

基本的な機能ってどんな事?

まぁ、メールの送信方法やメールの削除なんかだね。

本当にメールの基本って感じね。
でも私、メールを送信する相手なんていないけど...。
でも私、メールを送信する相手なんていないけど...。

まあ、その辺りは考えているから大丈夫だよ。
それじゃあYahooのトップページに移動してごらん。
それじゃあYahooのトップページに移動してごらん。

Yahooのトップページに移動したよ。

そしたら前と同じようにメールの画面に移動してみよう。
メールの所をクリックすれば移動するよ。
メールの所をクリックすれば移動するよ。


メールをクリックしたら、前と同じメール画面に移動したよ。

じゃあ今回はメールの送信をしてみよう。

それでどこにメールを出すの?

今回は自分にメールを送信してみよう。
メールの送信に成功すれば、自分にメールが届くよ。
メールの送信に成功すれば、自分にメールが届くよ。

にゃるほど~。
自分にメールを出せば、すぐに結果が分かるね。
自分にメールを出せば、すぐに結果が分かるね。

メールを送信する場合は、左上にあるメールの作成をクリック
してよう。
してよう。


画面の右側が少し変わったかな?

そうだね。
現在はカーソルがToの場所にあるはずだよ。
現在はカーソルがToの場所にあるはずだよ。


うん、Toの場所にカーソルがあるけど、ここに何か入力するの?

このToには相手のメールアドレスを入力するんだ。
今回は自分にメールを送るから自分のメールアドレスを入力しよう。
今回は自分にメールを送るから自分のメールアドレスを入力しよう。

Toには相手のメールアドレスを入力するんだね。
...うん、メールアドレスを入力できたよ。
...うん、メールアドレスを入力できたよ。

メールアドレスは間違いないように入力しようね。
次は下にある件名の場所をクリックしよう。
次は下にある件名の場所をクリックしよう。


ここは普通通りメールの件名を入力するのよね?

うん、そうだよ。
ただ件名は一番初めに目が付く場所だから、一目ですぐに
どんなメールの内容か分かるような件名を付けるようにしよう。
ただ件名は一番初めに目が付く場所だから、一目ですぐに
どんなメールの内容か分かるような件名を付けるようにしよう。

まあ今回は自分に送るテストだから、件名はテストメールにでも
してみようかにゃ。
...うん、件名はテストメールにしたよ。
してみようかにゃ。
...うん、件名はテストメールにしたよ。

件名を入力できたら、次はいよいよ本文を入力していくよ。
本文を入力する場合は、下にある白くて広い部分をクリック
しよう。
本文を入力する場合は、下にある白くて広い部分をクリック
しよう。


広くて白い部分にカーソルが移動したみたい。
ここに本文を入力するのね。
今回はテストだから、メールテストと入力するわね。
ここに本文を入力するのね。
今回はテストだから、メールテストと入力するわね。

本文が入力できたら、メールは完成だよ。
最後に左上にほうにある送信をクリックしよう。
最後に左上にほうにある送信をクリックしよう。


送信をクリックしたら、メールが送信されました。って出たよ。

そのメッセージが出たら、メールの送信が成功した証拠だよ。
その画面の右側にある閉じるをクリックしよう。
その画面の右側にある閉じるをクリックしよう。


これでメールの送信は完了だね。
相手のメールアドレスを入力して、件名を入力して、本文を入力して、
最後に送信をクリックすれば完了なんだね。
相手のメールアドレスを入力して、件名を入力して、本文を入力して、
最後に送信をクリックすれば完了なんだね。

メールの送信はそんなに難しくないので、何度か練習して
覚えてみよう。
覚えてみよう。

あっ、自分で送ったメールが届いたみたい。

じゃあ次はメールの削除を勉強してみよう。

たしかにメールを削除しないと受信箱がいっぱいになっちゃうね。

メールの削除はとても簡単だから、すぐに覚えられるよ。

せっかくのメールを消したくないけど、仕方ないわね...。

今回はさっき自分で自分に送ったメールを削除してみよう。
まずは削除したいメールの左側にチェックをつける四角の
マークがあるので、そこをクリックしてチェックを付けよう。
まずは削除したいメールの左側にチェックをつける四角の
マークがあるので、そこをクリックしてチェックを付けよう。


チェックを付けたら、選択したメール全体が青くなったね。
これならどのメールを選択しているか一目で分かるよ。
これならどのメールを選択しているか一目で分かるよ。

次は上にいくつか並んでいるボタンがあるけど、その中から
削除を見つけてクリックしよう。
削除を見つけてクリックしよう。


削除をクリックしたら、すぐにメールが削除されたみたい。
でもこんなに簡単に消せるなら、間違えて消しちゃいそうね...。
でもこんなに簡単に消せるなら、間違えて消しちゃいそうね...。

もし間違えて削除してしまった場合も大丈夫だよ。
削除したメールはYahoo!メールのゴミ箱の中に入っているよ。
左の項目にあるゴミ箱をクリックしてみよう。
削除したメールはYahoo!メールのゴミ箱の中に入っているよ。
左の項目にあるゴミ箱をクリックしてみよう。


ゴミ箱をクリックしたら、さっき削除したメールが出てきたよ。

このゴミ箱でさっきと同じ操作で削除をすると、完全にメールが
消えるので完全に削除する時は気を付けて削除しよう。
消えるので完全に削除する時は気を付けて削除しよう。

受信箱からメールを削除すると一旦ゴミ箱に移動して、
ゴミ箱からメールを削除すると完全にメールが削除されるのね。
ゴミ箱からメールを削除すると完全にメールが削除されるのね。

ゴミ箱に捨てたメールを受信箱に移動する方法も教えるね。
まずはゴミ箱に捨てたメールにチェックを付けよう。
まずはゴミ箱に捨てたメールにチェックを付けよう。


さっきと同じ要領でメールにチェックを付けるんだね。

メールにチェックを付けたら、上にいくつか並んでいるボタンの
中から移動をクリックしよう。
移動をクリックすると下に項目が出てくるので、その中から
受信箱をクリックしてみよう。
中から移動をクリックしよう。
移動をクリックすると下に項目が出てくるので、その中から
受信箱をクリックしてみよう。


あっ、ゴミ箱からメールが消えたよ!
受信箱の所に1って表示がしてあるから、受信箱に戻ったみたいだね。
受信箱の所に1って表示がしてあるから、受信箱に戻ったみたいだね。

メールの操作は基本的に、何かしたいメールにチェックをつけて
削除や移動をクリックする感じかな。
削除や移動をクリックする感じかな。

メールの基本である受信と送信と削除は分かったわ。
次は何を教えてくれるの?
次は何を教えてくれるの?

次は迷惑メールの対処法などを勉強していくよ。

本当に迷惑メールはやめてほしいにゃ~。

迷惑メールの対策をすれば少しはマシになるから、次回も
頑張って勉強してみよう!
頑張って勉強してみよう!


はーい。

| パソコン用語 | 簡単な説明 |
|---|---|
| メールの作成 | クリックするとメールを作成することができます。メールの作成には相手のアドレスと件名と本文が必要です。 |
| To | 相手のアドレスを入力する欄です。アドレスは間違えやすいので、しっかりと確認しながら入力しましょう。 |
| 送信 | メールを作成したあとにクリックすると、メールを送信できるボタンです。メールに間違いがないか確認して送信しましょう。 |
| 移動 | メールを受信箱などに移動することができます。 |
