登場キャラクターの紹介

WordよりExcelのほうが得意のようだが...。
もちろん一般的に見ればWordの腕前も上級者。

まずWordが何か分かっていない。
何かのゲームかと思ってドキドキしている。

Wordの勉強と聞いた途端にやる気が下がっている。
国語や作文などの文章を作成する授業が苦手。
Word(ワード)の基本操作
2:文字の設定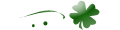

さあ、今回はWordの文字を色々と変化させてみよう。

文字が何か変わるの?

Wordの文字を大きくしたり小さくしたり、色々なことができるんだ。

へぇー、なんだか今回は面白そうね。

前回も面白かったと思うけど...。
とりあえずWordに文章を入力してみよう。
今回は「化け猫」と入力してごらん。
とりあえずWordに文章を入力してみよう。
今回は「化け猫」と入力してごらん。


なんで化け猫なのさ...。
とりあえず入力したよ。
とりあえず入力したよ。

それじゃあ入力した文字を大きくしてみるよ。
入力した文字を全てドラッグしてみよう。
入力した文字を全てドラッグしてみよう。


文字をドラッグできたよ。

文字をドラッグできたらWordのリボンに注目してみよう。
現在はホームのリボンになっているはずだよ。
もしなっていない場合はタブのホームをクリックしよう。
現在はホームのリボンになっているはずだよ。
もしなっていない場合はタブのホームをクリックしよう。

うん、リボンには相変わらずいっぱいボタンがあるけど...。

リボンの中に数字が表示されている箇所が分かるかな?
その数字の右側に小さな三角があるのでクリックしてみよう。
その数字の右側に小さな三角があるのでクリックしてみよう。


なんか下にいっぱい数字が出てきたよ。

この数字は文字の大きさを表す数字なんだ。
初期設定だと文字の大きさは10前後になっているはずだよ。
初期設定だと文字の大きさは10前後になっているはずだよ。

たしか10.5だったよね。

今回は数字を20に設定してみよう。
20の所をクリックしてごらん。
20の所をクリックしてごらん。


おおっ、文字が大きくなったよ!

今回は10.5から20にしたから、約2倍の大きさになったね。


この文字を大きくするのってすごく便利そうね。
でもどんな時に使うのかな?
でもどんな時に使うのかな?

文書の見出しや文字を強調したい時に使う事が多いね。

へぇ~、こんな簡単に文字を大きくすることができるんだね。
ん?ということは文字を小さくすることも簡単?
ん?ということは文字を小さくすることも簡単?

そうだね。
さっきの数字を小さい数字に合わせれば文字は小さくなるよ。
さっきの数字を小さい数字に合わせれば文字は小さくなるよ。

これで文字の大きさは自由自在ね。

この機能をフォントサイズと言うんだ。
名前も一応憶えておこう。
じゃあ次は文字の種類をやってみよう。
名前も一応憶えておこう。
じゃあ次は文字の種類をやってみよう。

文字に種類なんてあるの?
なんか可愛い文字があったり?
なんか可愛い文字があったり?

そうそう、実際可愛い文字があったりするんだよ。
じゃあさっき入力した文字をもう一度ドラッグして囲んでみよう。
じゃあさっき入力した文字をもう一度ドラッグして囲んでみよう。


化け猫をドラッグしたよ~。

またリボンに注目してみよう。
文字の大きさを変更した数字の左側にMS明朝という
文字が表示されている箇所があるよね。
文字の大きさを変更した数字の左側にMS明朝という
文字が表示されている箇所があるよね。


なんかMS明朝とか表示されてるけど、これは何?

ここは現在選択されている文字の種類が表示されているんだ。
パソコンによって異なる場合もあるけど、だいたい初期設定では
MS明朝に設定されている場合が多いよ。
パソコンによって異なる場合もあるけど、だいたい初期設定では
MS明朝に設定されている場合が多いよ。

じゃあ今回はここを変更していくのね。

そういうことだね。
それじゃあMS明朝と表示されている右側に小さな三角ボタンが
あるから、その小さな三角ボタンをクリックしてみよう。
それじゃあMS明朝と表示されている右側に小さな三角ボタンが
あるから、その小さな三角ボタンをクリックしてみよう。


うおぉーっ!なんかいっぱい文字の種類が下に表示されたよ!

この種類もパソコンによって異なってくるから注意が必要だよ。
今回は行書体をクリックしてみよう。
行書体にも種類がいっぱいあるけど、行書体ならなんでも構わないよ。
今回は行書体をクリックしてみよう。
行書体にも種類がいっぱいあるけど、行書体ならなんでも構わないよ。


行書体をクリックしてみたよ。
あーっ、文字の形が変わってかっこよくなってるよ!
あーっ、文字の形が変わってかっこよくなってるよ!


より化け猫らしくなってきたわね。

この機能の名前をフォント言うんだ。
こんな感じで簡単にフォントを変えることができるから
色々変えて遊んでみよう。
こんな感じで簡単にフォントを変えることができるから
色々変えて遊んでみよう。

丸みを帯びた文字とかあって結構可愛いかも。

文字の種類変更に慣れてきたら、次は太字、斜体、下線の3つを
勉強していくよ。
勉強していくよ。

一気に3つも勉強するの!?
覚えられるかな...。
覚えられるかな...。

大丈夫だよ。
3つといっても、ワンクリックで簡単にできる操作だからね。
3つといっても、ワンクリックで簡単にできる操作だからね。

本当かしら...。
怪しいわね。
怪しいわね。


じーっ(疑いの眼差し)

ほ、本当だよ。
まあ、とにかくやってみよう。
まあ、とにかくやってみよう。

それで結局、太字、斜体、下線っていうのはどんな時に使うの?

これも文字を強調したい時に使う機能だね。
文字の大きさなどと同じぐらい使われる頻度の高い機能だよ。
文字の大きさなどと同じぐらい使われる頻度の高い機能だよ。

うーん、そんなに使う機能なら覚えて損はないかも...。

それじゃあ今回は文字の変化をみたいから、
化け猫の猫だけドラッグしてみよう。
化け猫の猫だけドラッグしてみよう。


猫の部分だけドラッグしたわよ。

じゃあまたリボンに注目してみよう。
今度はフォントの下に表示されているBという箇所だよ。
さあ、Bをクリックしてごらん。
今度はフォントの下に表示されているBという箇所だよ。
さあ、Bをクリックしてごらん。


おおっ!?なんか猫の文字が太くなったよ。


猫の文字だけが太くなったね。
このBの機能を太字というんだ。
このBの機能を太字というんだ。

へ~、太字の機能をクリックするだけで文字が太字になるんだね。

ちょっと待って。
たしかに便利かもしれないけど、これってどうやって普通の文字に戻すの?
たしかに便利かもしれないけど、これってどうやって普通の文字に戻すの?

それも簡単だよ。
元に戻したい文字だけをドラッグして、太字をクリックするだけだよ。
ついでだから猫の文字を元に戻してみよう。
元に戻したい文字だけをドラッグして、太字をクリックするだけだよ。
ついでだから猫の文字を元に戻してみよう。


おおっ、太字をクリックしたら元の太さに戻ったよ。

次は太字の右側にある斜めになった棒線に注目してみよう。


なんだか斜めになってて変な形ね。
でも斜めになっているということは...。
でも斜めになっているということは...。

うん、予想通りだと思うよ。
この斜めの棒線が斜体の機能だよ。
今回も猫だけドラッグしてから斜体をクリックしてみよう。
この斜めの棒線が斜体の機能だよ。
今回も猫だけドラッグしてから斜体をクリックしてみよう。


斜体のボタンをポチっと...。
おおっ、猫の文字が斜めになったよ。
おおっ、猫の文字が斜めになったよ。


文字が斜めになったら何だかかっこよくなったみたいね。
そしてこの斜体はどうやって元に戻すの?
そしてこの斜体はどうやって元に戻すの?

この斜体を元の文字に戻す方法は、さっきやった太字と同じだよ。

ということは、もう一度斜体をクリックすれば元に戻るってこと?

その通り。
元に戻したい文字をドラッグしてから斜体をクリックしてみよう。
元に戻したい文字をドラッグしてから斜体をクリックしてみよう。


ちゃんと元の文字に戻ったよ。

じゃあ次は下線だけど...分かるかな?

この流れから言うと斜体の右側にあるのが下線ね!

うん、その通りだよ。
じゃあ今までと同じような流れで下線をクリックしてごらん。
じゃあ今までと同じような流れで下線をクリックしてごらん。


文字の下に線が表示されたよ。


ということは元に戻す方法もいつもと同じよね?

その通り。
元に戻したい文字をドラッグしてから下線をクリックしてみよう。
元に戻したい文字をドラッグしてから下線をクリックしてみよう。


へへへ、下線も簡単だったね。
これで太字、斜体、下線は終わりかな?
これで太字、斜体、下線は終わりかな?

ちょっと待った!
実は下線にはまだ隠された機能があるんだ。
実は下線にはまだ隠された機能があるんだ。

か、隠された機能...!?

それじゃあもう一度猫の文字だけをドラッグしてみよう。


猫の文字だけドラッグしたわよー。
でも下線の隠された機能って一体なんなのよ。
でも下線の隠された機能って一体なんなのよ。

じゃあ今度も下線の機能を使うんだけど、クリックする箇所が
少し違うから注意してクリックしてみよう。
下線の右側に小さな三角があるから、そこをクリックしてごらん。
少し違うから注意してクリックしてみよう。
下線の右側に小さな三角があるから、そこをクリックしてごらん。


三角ボタンをクリックしたら下に変な棒線がいっぱい出てきたよ?


実はこの棒線、下線の種類が表示されているんだ。

へ~、下線にも種類があるのね。

今回は下のほうにある波線をクリックしてみよう。


おおっ、下線が波線になったよ!


この波線を消して元に戻したい場合はどうすればいいの?

波線になっても基本は下線だから、元の戻し方は一緒だよ。
元に戻したい文字をドラッグしてから下線をクリックすると
元の文字に戻るよ。
元に戻したい文字をドラッグしてから下線をクリックすると
元の文字に戻るよ。

あっ、本当だ普通の下線と同じように元に戻せるんだね。

この下線の右にある小さな三角ボタンからは
線の種類以外に、線に色を付けたりすることもできるよ。
まあ、これはまた今度にでも勉強してみよう。
線の種類以外に、線に色を付けたりすることもできるよ。
まあ、これはまた今度にでも勉強してみよう。

なるほどね~。
確かに太字と斜体と下線って意外と便利で簡単かも。
確かに太字と斜体と下線って意外と便利で簡単かも。

そうでしょ~。
とりあえず、この3つの機能は固まった場所にあるから
覚えやすいし使いやすいからね。
とりあえず、この3つの機能は固まった場所にあるから
覚えやすいし使いやすいからね。


よーしっ、この機能はちゃんとマスターして使えるようになろうっと。

うん、そうだね。
次は文書の整え方を勉強していくからね。
次は文書の整え方を勉強していくからね。

文書って整える必要があるの?

手紙と一緒で綺麗に書かれている手紙だと読みやすいよね。
それと一緒でWordも綺麗に整えることができるんだよ。
まあ今度もすぐに覚えることができるよ。
それじゃあ次も頑張っていこう!
それと一緒でWordも綺麗に整えることができるんだよ。
まあ今度もすぐに覚えることができるよ。
それじゃあ次も頑張っていこう!


おーっ!

| パソコン用語 | 簡単な説明 |
|---|---|
| フォントサイズ | 文字の大きさを変える機能です。大きい文字から小さい文字まで自由に変更ができます。 |
| フォント | 文字の種類を変更できる機能です。文字の種類はパソコンによって異なる場合があるので注意が必要です。 |
| 太字 | 文字を太字にしてくれる機能です。文章中の文字を強調したい時に使います。 |
| 斜体 | 文字を斜めにしてくれる機能です。こちらも文章中の文字を強調したい場合に使います。 |
| 下線 | 文字の下に下線を引く機能です。下線には種類があって、様々な下線を引くことができます。 |
