登場キャラクターの紹介

WordよりExcelのほうが得意のようだが...。
もちろん一般的に見ればWordの腕前も上級者。

まずWordが何か分かっていない。
何かのゲームかと思ってドキドキしている。

Wordの勉強と聞いた途端にやる気が下がっている。
国語や作文などの文章を作成する授業が苦手。
Word(ワード)の基本操作
1:Wordの準備と入力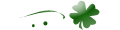

さあ、Wordの勉強を始めるよ~。

Wordの勉強だねー。
Wordって何だろう...。
Wordって何だろう...。

ちょっと買い物でも行ってこようかなー...。

えーっ、なんで!?

だってWordよ!Word!

うん、よく分かんないだけどWordを勉強したらもっと
パソコンに詳しくなれるかなーと思って。
パソコンに詳しくなれるかなーと思って。

と、トラ太郎...。
分かったわ!私も覚悟を決めてWordに挑戦よ!
分かったわ!私も覚悟を決めてWordに挑戦よ!

そんなに思いつめるほどの決意はいらないと思うけど...。
まあそれじゃあ早速Wordを勉強していこうか。
まあそれじゃあ早速Wordを勉強していこうか。

それで結局Wordって何の目的で使うソフトなの?

Wordは文書作成ソフトなんだ。
家に回覧板とかでお知らせが来るでしょ?
あんな感じの文章はだいたいWordで作成されているよ。
家に回覧板とかでお知らせが来るでしょ?
あんな感じの文章はだいたいWordで作成されているよ。

Wordって結構身近に潜んでいたのね。
でもあれぐらいなら手書きでも十分よね?
でもあれぐらいなら手書きでも十分よね?

たしかに短い文章や単調なものなら手書きでも構わないよ。
でもWordの凄さは他にも色々とあるんだよ。
Wordを覚えてしまえば、Wordで年賀状を作成したり、お店の広告を
作成したり色々なものが作れちゃうんだ。
でもWordの凄さは他にも色々とあるんだよ。
Wordを覚えてしまえば、Wordで年賀状を作成したり、お店の広告を
作成したり色々なものが作れちゃうんだ。

な、なんか面倒くさそう...。
さて...買い物にでも行こうかにゃ...。
さて...買い物にでも行こうかにゃ...。

コラッ!そう簡単には逃がさないわよ。

うぅ、頑張るよ...。

それじゃあ早速Wordを起動してみよう。
起動方法はOSによって異なるけど、だいたいは同じ感じだよ。
スタートボタンからすべてのプログラム(アプリ)をクリックしよう。
起動方法はOSによって異なるけど、だいたいは同じ感じだよ。
スタートボタンからすべてのプログラム(アプリ)をクリックしよう。


いつも通りいっぱい項目が出てきたよ。

項目がでてきたら、その中からMicrosoft Officeを見つけ出そう。
見つけたらMicrosoft Officeをクリックするんだ。
Microsoft Officeをクリックするとさらに項目が出てくるから、その中に
あるMicrosoft Office Wordをクリックしよう。
見つけたらMicrosoft Officeをクリックするんだ。
Microsoft Officeをクリックするとさらに項目が出てくるから、その中に
あるMicrosoft Office Wordをクリックしよう。


あっ、Wordの画面が表示されたみたいよ。


なんか色々とボタンがあって覚えるのが大変そうな予感...。

だから言ったじゃない。
もう観念して勉強するしかないわよ。
もう観念して勉強するしかないわよ。

今回勉強するWordのバージョンはWord2010だよ。
他にも色々とバージョンはあるけど、だいたい一つのバージョンを
覚えればどのバージョンでも融通は利くようになるからね。
他にも色々とバージョンはあるけど、だいたい一つのバージョンを
覚えればどのバージョンでも融通は利くようになるからね。

つまりはWord2010を覚えればWord2007も少しは分かるってこと?

そういうことだね。

どのみち覚えるのは大変そうだけど...。

たしかにWordの機能を全部覚えようとすると、すごく大変だけど
日常的に使う機能ぐらいになら、結構簡単に覚えられるよ。
文章を作成しながら丁寧に一つひとつゆっくり覚えていこうね。
日常的に使う機能ぐらいになら、結構簡単に覚えられるよ。
文章を作成しながら丁寧に一つひとつゆっくり覚えていこうね。


はーい。

それじゃあまずはWordに文字を入力してみよう。

文字の入力といえば、以前に勉強したキーボードの操作が役に立ちそうね。

文字を入力する前に、Word画面の白紙部分に
縦の棒線が点滅しているのが分かるかな?
縦の棒線が点滅しているのが分かるかな?

うん、なんか出てきたり消えたりしている棒線があるよ。

この点滅している棒線をはカーソルというんだ。


名前は分かったけど、カーソルはなんの役目をしているの?

文字を入力するとカーソルがある場所から文字が入力されるんだ。
まあ文字を入力する時の目安と思っておけばいいよ。
まあ文字を入力する時の目安と思っておけばいいよ。

にゃるほどね~。
そういえばボクが今使っているWordの画面って、
説明画面みたいに白紙部分が大きくないんだけど...。
そういえばボクが今使っているWordの画面って、
説明画面みたいに白紙部分が大きくないんだけど...。

白紙画面が小さくて見づらい場合は、上のタブと呼ばれる部分から
表示という場所をクリックしてみよう。
表示という場所をクリックしてみよう。


うん、クリックしてみたよ。
なんか下のボタン表示が色々変わったみたい。
なんか下のボタン表示が色々変わったみたい。

じゃあ次は、下のボタンがいっぱいある所から
100%という場所をクリックしてみよう。
100%という場所をクリックしてみよう。


おっ、白紙部分が大きくなって見やすくなったよ。

さらに細かく倍率を設定したい場合は左にある
虫眼鏡のボタンから設定できるよ。
まあ通常はこの100%でやっていくからね。
虫眼鏡のボタンから設定できるよ。
まあ通常はこの100%でやっていくからね。

これからどうするの?

まずは下のボタンを元のボタン配置に戻してみよう。
それと一緒に基本画面の名称を少し覚えていくよ。
それじゃあタブのホームボタンをクリックしてみよう。
それと一緒に基本画面の名称を少し覚えていくよ。
それじゃあタブのホームボタンをクリックしてみよう。


あっ、最初のボタン配置に戻ったよ。

このボタンがたくさん並んでいる場所をリボンと呼ぶんだ。


リボン?
なんか可愛い名前ね。
なんか可愛い名前ね。

リボンにはWordに関する機能のボタンが表示されているんだ。
リボンから文字の大きさ変えたりとか色々な操作ができるんだ。
リボンから文字の大きさ変えたりとか色々な操作ができるんだ。

にゃるほどね~。
そしてリボンの上にあるのが、さっき操作したタブだよね?
そしてリボンの上にあるのが、さっき操作したタブだよね?

各タブをクリックすることでリボンの内容を変えることができるんだ。
少し難しいかもしれないけど、簡単にタブとリボンは覚えておいてね。
少し難しいかもしれないけど、簡単にタブとリボンは覚えておいてね。


じゃあさっき表示のタブをクリックして、
そのあとホームのタブをクリックしたのはなんで?
そのあとホームのタブをクリックしたのはなんで?

Wordで一番使われるのがホームのタブにあるリボンなんだ。
よく使う機能はホームのタブにあるリボンと覚えておいてね。
よく使う機能はホームのタブにあるリボンと覚えておいてね。

へー、ホームのタブがよく使われるんだね。
それじゃあ文字を入力していくにゃ~。
それじゃあ文字を入力していくにゃ~。

ちょっと待って。

まだ何かあるの...?

まあまあ、大事なことだから文字を入力する前に知っておかないとね。
Wordに文章を入力するということは、基本的にプリンターを使って
プリントすることを前提としているよね?
Wordに文章を入力するということは、基本的にプリンターを使って
プリントすることを前提としているよね?

まあ、今回は練習だけど通常の場合はプリントするかもね。
それがどうかしたの?
それがどうかしたの?

プリントするということは、文字を入力する前に用紙の大きさを
決めないといけないんだ。
決めないといけないんだ。

あっ、そっか!
せっかく出来上がっても用紙のサイズが違うと大変なことになりそう...。
せっかく出来上がっても用紙のサイズが違うと大変なことになりそう...。

だから文字を入力する前にしっかりと用紙サイズを確認しておこう。
じゃあ用紙サイズの確認と変更を説明していくよ。
まずはタブに表示されているページレイアウトをクリックしよう。
じゃあ用紙サイズの確認と変更を説明していくよ。
まずはタブに表示されているページレイアウトをクリックしよう。


タブのページレイアウトをクリックしたらリボンの表示も変わったよ。

リボンの表示が変わったのを確認したら、
リボンの中にあるサイズをクリックしよう。
リボンの中にあるサイズをクリックしよう。


サイズをクリックしたら、下にサイズ表がいっぱい出てきたよ。
あれ?1つだけ黄色で表示されているサイズがあるけど?
あれ?1つだけ黄色で表示されているサイズがあるけど?


黄色で表示されているのサイズは現在選択されているサイズだよ。

現在のサイズを知りたい場合は、ここで確認すればいいのね。

じゃあ次はサイズ表からサイズを選択してみよう。
今回は一般的に使われるA4サイズをクリックしてみよう。
現在のサイズがA4サイズになっている場合もクリックしてみてね。
今回は一般的に使われるA4サイズをクリックしてみよう。
現在のサイズがA4サイズになっている場合もクリックしてみてね。


A4をクリックしたらサイズ表が消えたよ?

うん、それで現在の用紙設定がA4になったよ。
さて、またタブのホームをクリックして初期配置に戻そう。
さて、またタブのホームをクリックして初期配置に戻そう。


ホームボタンをクリックしたよ~。

よしっ!じゃあ今度こそ文字を入力してみよう。
まずは下と同じように入力してごらん。
まずは下と同じように入力してごらん。


えへへ、ちゃんと漢字も入力できたよ。

うんうん、次は下の行に文字を入力してみよう。

えっ?下の行?
どうやって下の段に移動させるの?
どうやって下の段に移動させるの?

現在入力している場所から下の行に移動する場合は、
キーボードのEnterキーを押してみよう。
キーボードのEnterキーを押してみよう。


おっ、Enterキーを押したらカーソルが下の行に移動したよ。


じゃあ文字を入力すると、このカーソルの場所から文字が
入力されるのね。
入力されるのね。

そういうことだね。

ちょっと待って。
上の行に戻りたい場合はどうしたらいいの?
上の行に戻りたい場合はどうしたらいいの?

Wordは文字の削除や修正が簡単にできるんだ。
だから行を移動したりすることも簡単だよ。
1行目の戻りたい場所にマウスでクリックしてみよう。
だから行を移動したりすることも簡単だよ。
1行目の戻りたい場所にマウスでクリックしてみよう。


おおっ、カーソルが1行目の所に移動してきたよ。


これなら簡単に文字を追加したり削除したりできそうね。

でもさ~、これだと別にメモ帳でよくない?

うっ、たしかにそうね...。

いやいや、Wordはメモ帳にはない便利な機能がたくさんあるんだよ。
次回からはWordの便利な機能を勉強していくよ。
次回からはWordの便利な機能を勉強していくよ。

へ~、一体どんな機能があるんだろうね。

難しい割に役に立たないとかだったら怒るわよ。

大丈夫大丈夫...多分...。
とにかくWordの機能はまだまだあるから、頑張って覚えていこう。
とにかくWordの機能はまだまだあるから、頑張って覚えていこう。


おーっ!

| パソコン用語 | 簡単な説明 |
|---|---|
| カーソル | 文字を入力する起点となる場所です。文字入力したり消したりする場合も、このカーソルを目印にします。 |
| タブ | リボンに表示されている内容を変えることができる機能です。タブはよく使う機能なので必ず覚えておきましょう。 |
| リボン | Wordで使う機能のボタンがたくさん表示されている場所です。タブによってリボンの中身が変わってきます。 |
| ホーム | タブの中にあるホームボタンです。Wordの中では一番基本的なタブです。 |
| ページレイアウト | タブの中にあるページレイアウトボタンです。用紙の変更やページの細かい設定に使われるタブです。 |
