
パソコン学校の先生で、パソコンにとても詳しく頼りになる先生。
性格は穏やかで気弱な所も。

やんちゃな小学生の男の子で、パソコンに触りたくて仕方がない様子。
性格は好奇心旺盛で行動的。

元気いっぱいな中学生の女の子で、パソコンで世界中に友達を作るのが夢。
性格は素直で勉強家。でも時々……。
パソコンの基本操作


ねえ、トラ太郎?


じゃあマウスの基本を簡単に説明していくよ。






マウスの左ボタンを一回押す事をクリックというんだ。



マウスの右ボタンを一回押す事を右クリックというんだ。




マウスの左ボタンを二回連続で押す事をダブルクリックというんだ。




何か分からない操作とかあったかな?

右クリックは何に使うの?



メニューに近道することができるんだよ。
右クリックは右クリックした対象によってメニューが変わるんだ。

操作できるってことね。

じゃあ右クリックの例を少し見てみよう。



下の画像がデスクトップ画面の何も無い所で右クリックした時だよ。

一緒に動く矢印のマークよね。


グッと早くなるはずだよ。


もう少し後のデスクトップの整理で詳しく説明するから、
今は右クリックから色々な操作ができることを覚えておいてね。



世界初のマウス



うう、なんかダブルクリックがうまくいかなくて...。

もう少し早くダブルクリックしてごらん。

カチカチッ。
あっ、やっとなったよー。
でも、こんなに早くダブルクリックするの大変だよ。

うまくできない人も多いからね。
そんな時はダブルクリックの速度を変更することができるよ。


それじゃあ早速ダブルクリックの速度設定をやってみよう。
まずはスタートボタンから、コントロールパネルを開いてごらん。
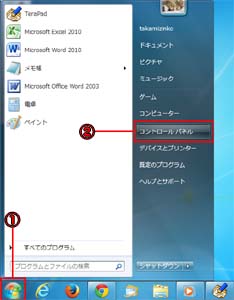
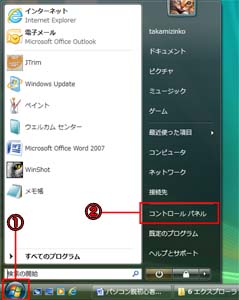


ハードウェアとサウンドをクリックしてみよう。
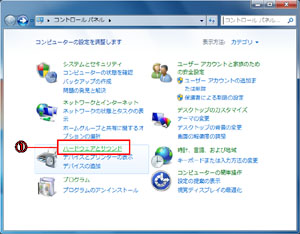
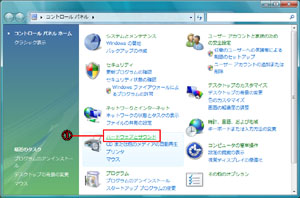






ただし、このマウスの設定画面はパソコンによって異なる場合が
多いから気を付けよう。
でもだいたい似たような画面になっているからね。


探してみよう。
見つからない場合は、画面上に見えるタブというボタンを
クリックすると設定画面が切り替わるからクリックして
探してみよう。


つまみが見えるはずだよ。



遅くしたい場合は左に、速くしたい場合は右にね。

ところでドラッグって何?

押したままマウスを動かすことだよ。



ドラッグすることによって、ファイルやフォルダーなど
色々なものを動かすことができるんだよ。


そして、マウスの左ボタンを離すことをドロップと言うんだ。
この二つの操作は必ず連動して行われるから、ドラッグ&ドロップと
呼ばれるんだよ。

たしかにドラッグした後、必ずドロップするわね。

自分の納得いくスピードに合わせたら、最後は一番下にある
OKボタンか適用ボタンをクリックしよう。


他にもポインターの速度を調整したり、ポインターを大きくしたり
色々な設定ができるから色々試してみるといいかもね。



| パソコン用語 | 簡単な説明 |
|---|---|
| クリック | マウスの左ボタンをカチッと一回押すことです。クリックはマウスの操作でも最も基本的な操作です。 |
| 右クリック | マウスの右ボタンをカチッと一回押すことです。右クリックはショートカットメニューを表示させることができます。 |
| ダブルクリック | マウスの左ボタンをカチカチッと二回押すことです。ダブルクリックはファイルを開いたりする操作です。 |
| ポインター | マウスの現在位置を表しているマークです。矢印や指の形など、場所によって形が変わるのが特徴です。 |
| ドラッグ(ドラッグ&ドロップ) | マウスの左ボタンを押したまま移動させることです。ファイルやオブジェクトなどを移動させる時に使います。 |
| ダブルクリックの速度 | マウスの設定からダブルクリックの速度を変更することができます。適度な速度に調整するのがダブルクリックを上手にするコツです。 |
